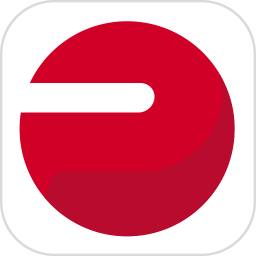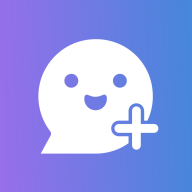如何在PS中轻松添加新字体
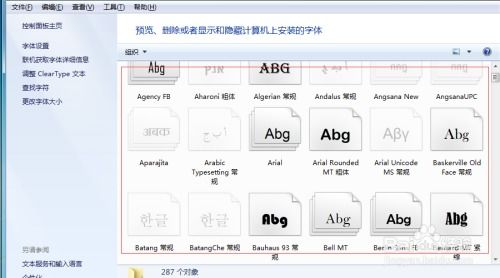
在使用Photoshop(简称PS)进行设计时,字体选择至关重要。它不仅能够影响作品的整体风格,还能传达出特定的情感和信息。然而,PS自带的字体库往往无法满足所有设计需求,这时就需要我们手动添加字体。那么,如何在PS中添加字体呢?下面,我将为大家详细介绍这一过程,并提供一些实用技巧。
一、准备工作
在添加字体之前,我们需要确保已经下载了所需的字体文件。这些字体文件通常以`.ttf`(TrueType字体)或`.otf`(OpenType字体)格式存在。你可以从字体网站、设计资源平台或朋友那里获取这些文件。
二、安装字体
Windows系统
1. 找到字体文件:首先,在文件资源管理器中找到你下载的字体文件。可以将其保存在一个容易找到的位置,比如桌面或专门的字体文件夹。
2. 右键点击字体文件:在字体文件上右键点击,选择“安装”选项。这时,系统会开始安装字体,并自动将其添加到Windows的字体库中。
3. 验证安装:安装完成后,你可以通过打开“控制面板”->“外观和个性化”->“字体”来查看新安装的字体是否已成功添加。
macOS系统
1. 双击字体文件:在Finder中找到下载的字体文件,双击它。这时,会弹出一个预览窗口。
2. 点击“安装字体”按钮:在预览窗口中,你会看到一个“安装字体”按钮,点击它。系统会提示你输入管理员密码以完成安装。
3. 验证安装:安装完成后,你可以通过打开“字体册”应用程序来查看新安装的字体。
三、在PS中使用新字体
1. 重启PS:在安装完新字体后,为了确保PS能够识别并使用它们,最好重启一下PS软件。
2. 打开PS并创建新文档或打开现有文档:启动PS后,创建一个新的文档或打开你想要编辑的现有文档。
3. 选择文字工具:在工具栏中选择文字工具(快捷键T),然后在画布上点击以创建文本图层。
4. 选择字体:在PS上方的选项栏中,你会看到一个字体下拉菜单。点击它,然后在弹出的字体列表中找到你刚刚安装的字体,并选择它。
5. 输入文本:现在,你可以开始输入文本了。输入的文本将使用你选择的字体。
四、字体管理技巧
1. 组织字体文件夹:为了避免字体库变得杂乱无章,建议为你的字体文件创建一个专门的文件夹,并根据风格、用途或字母表顺序对字体进行分类。
2. 定期清理字体:随着时间的推移,你可能会积累大量不再使用的字体。定期清理这些字体可以释放硬盘空间,并使字体库更加整洁。
3. 备份字体:在删除或替换字体之前,最好先备份一份。这样,如果你在未来需要这些字体,就可以轻松恢复它们。
4. 使用字体管理工具:有一些专门的字体管理工具可以帮助你更好地管理和预览字体。这些工具通常提供搜索、分类、预览和批量安装等功能。
五、常见问题与解决方案
1. 字体无法安装:如果你遇到字体无法安装的问题,可能是因为字体文件已损坏或不兼容。尝试重新下载字体文件,并确保它来自可靠的来源。
2. PS无法识别新字体:如果PS无法识别你刚刚安装的新字体,可能是因为PS没有正确重启或字体安装路径不正确。尝试重启PS,并检查字体是否已正确安装到系统的字体库中。
3. 字体显示乱码:有时,字体在PS中可能会显示乱码或无法正确渲染。这通常是因为字体文件与PS版本不兼容或字体文件本身存在问题。尝试更新PS到最新版本,或重新下载字体文件。
4. 字体版权问题:在使用字体时,请注意遵守版权法规。不要未经授权地使用受版权保护的字体进行商业用途。如果你需要使用特定的商业字体,请确保你已经获得了相应的授权或许可。
六、总结
通过上述步骤,你可以轻松地在PS中添加并使用新字体。这不仅能够丰富你的设计作品,还能帮助你更好地传达信息和情感。记住,字体是设计的重要组成部分,选择合适的字体对于提升作品的整体效果至关重要。因此,在添加字体时,请务必谨慎选择,并遵守相关的版权法规。
此外,掌握一些字体管理技巧可以帮助你更好地组织和利用你的字体库。定期清理不再使用的字体、备份重要字体以及使用专门的字体管理工具都是提高设计效率的好方法。希望这篇文章能够帮助你更好地了解如何在PS中添加和使用字体,并在你的设计之路上助你一臂之力。
- 上一篇: 揭秘QQ仙灵星华宫高效加点策略,助你称霸仙界!
- 下一篇: 克服失恋的有效途径
游戏攻略帮助你
更多+-
03/31
-
03/31
-
03/31
-
03/31
-
03/31