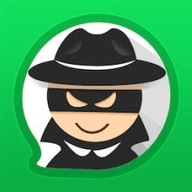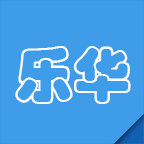掌握Creo 5.0高效骨架折弯技巧
在三维设计的广阔天地里,Creo 5.0以其强大的功能和灵活性,成为了众多设计师手中的得力助手。而骨架折弯命令,则是这款软件中一颗璀璨的明珠,它能够帮助设计师轻松实现复杂形体的塑造,让创意在指尖自由流淌。今天,就让我们一同揭开Creo 5.0骨架折弯的神秘面纱,探索其背后的奥秘与使用技巧。
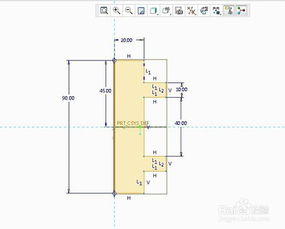
初探Creo 5.0骨架折弯
在三维建模的世界里,每一个命令都如同一位技艺高超的工匠,而骨架折弯则是那位擅长将平凡材质雕琢成艺术品的大师。想象一下,一个原本呆板的立方体,在你的指尖下沿着一条优雅的曲线缓缓弯曲,最终蜕变为一件充满动感与美感的作品,这便是骨架折弯的魔力所在。
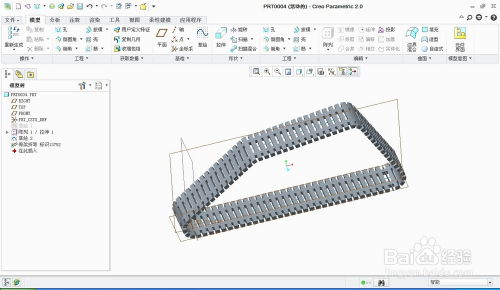
准备工作:构建基础模型
一切美好的开始都源于扎实的准备。在使用骨架折弯命令之前,我们首先需要构建一个基础模型。这里,我们以一个简单的长方体为例。打开Creo 5.0,选择拉伸命令,设定好尺寸,一个长方体便跃然屏上。这个长方体,就是我们即将进行折弯的“原材料”。
绘制轨迹线:骨架的灵魂
如果说基础模型是骨架折弯的肉体,那么轨迹线便是其灵魂。骨架折弯命令依赖于一条连续的空间轨迹曲线,使实体模型或曲面沿此曲线进行折弯。因此,绘制一条精确的轨迹线至关重要。
在Creo的草绘环境中,我们可以自由地绘制各种形状的曲线。这里,我们选择绘制一条圆弧作为折弯的轨迹。注意,曲线与直线相交的地方必须相切,这是保证折弯效果平滑自然的关键。绘制完成后,点击确认,一条承载着折弯梦想的轨迹线便完成了它的使命。
选择骨架线:启动折弯命令
一切准备就绪,接下来便是启动骨架折弯命令的时刻。在Creo 5.0的菜单中,找到“插入”-“高级”-“骨架折弯”,系统便会弹出一个选项菜单。在这里,我们需要选择之前绘制的轨迹线作为骨架线。点击鼠标,轨迹线被轻松选中,骨架折弯的序幕就此拉开。
属性控制:定制折弯效果
在骨架折弯的选项菜单中,我们还可以进行一系列属性控制,以定制出更符合设计需求的折弯效果。其中,“无属性控制”意味着骨架线的弯曲效果不受其形状的控制,而“截面属性控制”则允许骨架线的弯曲效果随其形状的变化而变化。此外,还可以选择“线性”或“图形”等不同的变化规则,以满足不同设计场景的需求。
对于初学者而言,建议暂时选择默认设置,即“无属性控制”,以便更快地熟悉命令的基本操作。随着经验的积累,可以逐渐尝试不同的属性控制选项,以拓展设计的边界。
选择折弯面:确定变形区域
完成属性设置后,接下来便是选择要进行折弯的面组或实体。在Creo的界面中,我们可以看到之前绘制的长方体被高亮显示。点击上方的平面,选择它作为折弯面。此时,系统可能会提示我们选择曲线链以确定折弯的起点和终点。
曲线链的选择至关重要,因为它决定了折弯的起始位置和终止位置。在这里,我们建议选择平行于实体平面的起点位置,并确保终点平面与起点平面平行。这样不仅可以保证折弯效果的平滑自然,还可以避免不必要的扭曲和变形。
生成折弯效果:见证奇迹的时刻
当一切设置完毕,点击“完成”按钮,Creo 5.0便开始按照我们的指令进行运算。屏幕上,长方体沿着轨迹线缓缓弯曲,最终呈现出一个充满动感的形态。这一刻,我们仿佛见证了一个奇迹的诞生,所有的努力和等待都化为了眼前的美好。
进阶技巧:复杂折弯的应对之道
当然,在实际的设计过程中,我们可能会遇到更加复杂的折弯需求。比如,需要在一个实体上实现多个不同角度的折弯,或者需要在曲面上进行折弯并保持其原有的形态。面对这些挑战,Creo 5.0的骨架折弯命令同样能够游刃有余。
对于多个不同角度的折弯,我们可以先将实体分割成多个部分,然后分别对每个部分进行折弯。在分割实体时,可以利用Creo的修剪和切割命令,以便更精确地控制折弯的区域和角度。而对于曲面上的折弯,我们可以选择“折弯曲面”选项,并隐藏原有的实体形态,以便更清晰地观察折弯效果。
结语:创意无限,设计无界
Creo 5.0的骨架折弯命令,以其强大的功能和灵活性,为设计师们打开了一扇通往无限创意的大门。在这里,每一个想法都可以被实现,每一个梦想都可以被塑造。无论是简单的长方体折弯,还是复杂的曲面变形,Creo 5.0都能够轻松应对,让设计变得更加自由和灵活。
当然,要想真正掌握骨架折弯命令的精髓,还需要不断的实践和探索。在实践中积累经验,在探索中拓展边界,这是每一位设计师成长的必经之路。愿每一位使用Creo 5.0的设计师都能在这条路上越走越远,创造出更多令人惊叹的作品。
- 上一篇: S5英雄联盟:暗裔剑魔上单最强天赋符文配置攻略
- 下一篇: 轻松打造!四股辫编发发髻教程
游戏攻略帮助你
更多+-
04/03
-
04/03
-
04/03
-
04/03
-
04/03