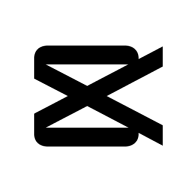PS技巧:轻松学会照片修图与调色
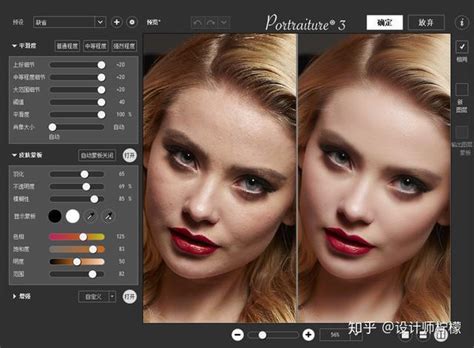
在使用Photoshop(简称PS)进行照片修图调色时,我们通常需要掌握一系列基础而强大的技巧。这些技巧不仅能够帮助我们修复照片中的瑕疵,还能通过调色使照片呈现出更理想的效果。以下是一些具体的步骤和技巧,带你一步步掌握PS中的照片修图调色。

一、导入照片

首先,打开Photoshop软件,点击“文件”菜单下的“打开”选项,导入你需要进行修图调色的照片。照片导入后,会显示在Photoshop的工作界面中,我们就可以开始修图调色工作了。
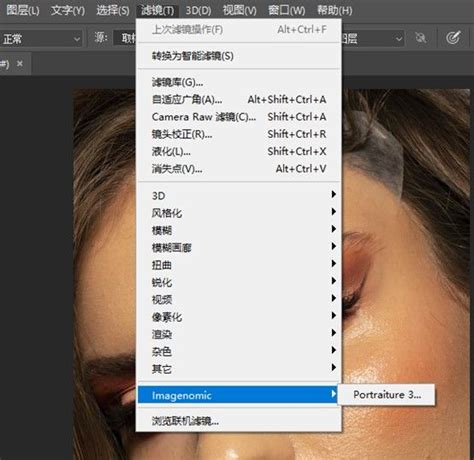
二、基础调整
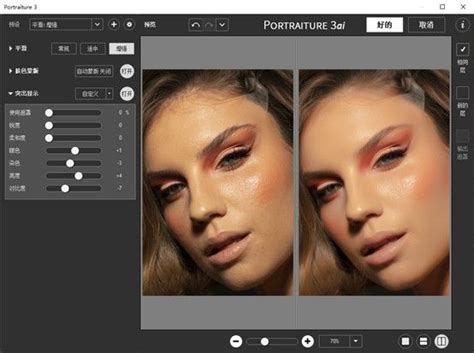
使用裁剪工具(快捷键C)可以调整照片的构图。在裁剪工具的选项栏中,你可以选择预设比例(如3:2、16:9等),或者自由裁剪。裁剪完成后,按下回车键确认。
2. 旋转和缩放
如果照片的角度或大小需要调整,可以使用“自由变换”功能。按下快捷键Ctrl+T进入自由变换模式,然后拖动边缘进行缩放,或者将鼠标放在照片外部旋转照片。
3. 曝光调整
使用“亮度/对比度”工具可以快速调整照片的曝光和对比度。在菜单栏中选择“图像”-“调整”-“亮度/对比度”,然后在弹出的对话框中拖动滑块进行调整。
三、去除瑕疵
1. 污点修复画笔工具
污点修复画笔工具(快捷键J)可以帮助你快速去除照片中的小瑕疵,如痘痘、斑点等。选择污点修复画笔工具后,在照片上点击并拖动鼠标,即可去除瑕疵。
2. 修补工具
修补工具(快捷键J,选择修补选项)适用于修复较大面积的瑕疵。使用修补工具选择需要修复的区域,然后拖动到你想用它来替代的区域即可。
3. 克隆图章工具
克隆图章工具(快捷键S)可以复制照片中的某个区域来覆盖另一个区域。按住Alt键点击你想复制的源点,然后松开Alt键,在需要修复的地方点击并拖动鼠标。
四、调色技巧
1. 色彩平衡
色彩平衡工具可以帮助你调整照片中的红、黄、绿、青、蓝等颜色成分的比例。在菜单栏中选择“图像”-“调整”-“色彩平衡”,然后在弹出的对话框中拖动滑块进行调整。
2. 色相/饱和度
色相/饱和度工具(快捷键Ctrl+U)可以调整照片中颜色的色相、饱和度和亮度。在弹出的对话框中,你可以选择调整整个图像的颜色,或者只调整某个特定颜色。
3. 可选颜色
可选颜色工具允许你针对特定的颜色进行精细的调整。在菜单栏中选择“图像”-“调整”-“可选颜色”,然后在弹出的对话框中选择你想要调整的颜色,并拖动滑块进行调整。
4. 照片滤镜
照片滤镜工具可以模拟传统摄影中的滤镜效果,为照片添加一层色彩。在菜单栏中选择“图像”-“调整”-“照片滤镜”,然后在弹出的对话框中选择你想要的滤镜效果,并调整其浓度。
5. 黑白
如果你想要将照片转换为黑白效果,可以使用黑白工具(快捷键Ctrl+Shift+Alt+B)。在弹出的对话框中,你可以调整各个颜色的亮度来影响最终的黑白效果。
五、高级调整
1. 曲线
曲线工具(快捷键Ctrl+M)是一个非常强大的调整工具,可以精细地调整照片的亮度、对比度和颜色。在曲线对话框中,你可以拖动曲线来改变图像的亮度分布。
2. 色阶
色阶工具(快捷键Ctrl+L)可以帮助你调整照片的亮度范围,增加图像的对比度。在色阶对话框中,你可以拖动直方图下方的滑块来调整黑场和白场,从而改变图像的亮度分布。
3. 图层混合模式
通过为照片添加图层,并使用不同的混合模式,可以实现各种特殊的视觉效果。例如,使用“柔光”混合模式可以增强照片的色彩和对比度;使用“叠加”混合模式可以创建一种更为突出的色彩效果。
4. 滤镜
Photoshop提供了丰富的滤镜库,可以用来为照片添加各种特效。例如,“镜头校正”滤镜可以修正广角镜头的畸变问题;“高反差保留”滤镜可以用来增加照片的清晰度。
六、实例演示
以下是一个简单的修图调色实例,演示如何使用上述技巧来优化一张照片。
1. 打开照片
导入你想要优化的照片。
2. 基础调整
使用裁剪工具调整照片的构图,然后使用“亮度/对比度”工具稍微增加照片的曝光和对比度。
3. 去除瑕疵
使用污点修复画笔工具去除照片中的痘痘、斑点等瑕疵。
4. 调色
使用色彩平衡工具增加照片中的红色成分,使肤色看起来更加健康;然后使用色相/饱和度工具调整绿色和蓝色的饱和度,使自然景色看起来更加生动。
5. 高级调整
使用曲线工具进一步调整照片的亮度和对比度,使其看起来更加自然;然后使用“高反差保留”滤镜稍微增加照片的清晰度。
6. 最终效果
经过上述步骤的调整后,照片看起来更加清晰、生动和吸引人。
七、总结
Photoshop是一个功能强大的照片修图调色工具,通过掌握上述技巧,你可以轻松地优化照片的效果。从基础调整到去除瑕疵,再到调色和高级调整,每一个步骤都可以帮助你让照片焕然一新。希望这篇文章能够帮助你更好地使用Photoshop进行照片修图调色,让你的作品更加出色!
- 上一篇: iTunes Store无法连接,应该怎么办?
- 下一篇: 挽回男友心的有效方法
游戏攻略帮助你
更多+-
03/29
-
03/29
-
03/29
-
03/29
-
03/29