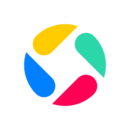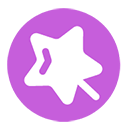如何解决Word打字时覆盖后面文字的问题
在使用电脑进行文字处理时,尤其是在使用Microsoft Word等文字处理软件时,用户可能会遇到一个常见问题:打字时新输入的文字会覆盖掉后面的内容。这种情况不仅影响工作效率,还可能导致重要信息的丢失。本文将详细介绍为何会出现这种情况、如何避免以及解决方法,帮助用户高效解决打字覆盖问题。
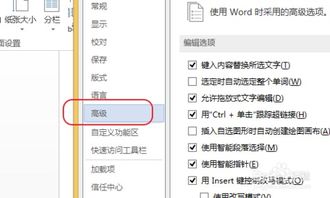
首先,打字覆盖问题通常源于Word的“插入”与“改写”模式之间的切换。在Word中,默认情况下使用的是“插入”模式,即新输入的文字会出现在光标所在位置,而不会覆盖原有文字。然而,如果不小心切换到了“改写”模式,新输入的文字就会直接覆盖光标后的内容。
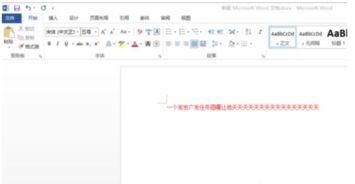
一、识别“插入”与“改写”模式
要确定当前处于哪种模式,可以注意Word窗口底部状态栏的一个特殊符号。在“插入”模式下,该符号通常显示为一个向左的箭头,而在“改写”模式下,则变为一个覆盖的笔或类似的图标。不同版本的Word图标可能略有不同,但核心含义一致。
二、导致“改写”模式开启的常见原因
1. 快捷键误操作:最直接的原因是用户不小心按下了键盘上的“Insert”键。这是一个位于大多数键盘右上角的独立按键,部分笔记本键盘上可能需要通过Fn键+某个功能键来组合实现。
2. 软件或系统设置:极少数情况下,某些特定的软件设置或系统级辅助功能可能会自动更改Word的输入模式。
3. 外接键盘问题:使用外接键盘时,如果键盘本身存在故障或按键卡滞,也可能导致“Insert”键被误触发。
三、解决打字覆盖问题的方法
方法一:直接切换模式
手动点击:观察状态栏上的模式指示器,直接点击它以在“插入”和“改写”模式间切换。
使用快捷键:按下“Insert”键快速切换模式。如果使用的是笔记本电脑,可能需要查阅用户手册了解具体组合键。
方法二:检查并调整键盘设置
外接键盘检查:对于外接键盘,尝试更换另一块键盘看是否问题依旧,或检查当前键盘是否有按键卡滞现象。
键盘布局调整:在操作系统的键盘设置中,确保没有启用任何可能导致输入行为异常的辅助功能或布局调整。
方法三:重置Word设置
如果上述方法均无效,且怀疑问题源于Word本身的设置问题,可以尝试重置Word的配置。具体步骤因Word版本而异,但通常涉及通过控制面板或设置应用找到Office套件的相关设置,选择“修复”或“重置”选项。
四、预防打字覆盖的实用技巧
1. 熟悉快捷键:习惯使用“Ctrl+Insert”和“Shift+Insert”(在某些系统中等同于“Paste”,即粘贴)等快捷键,避免误触“Insert”键。
2. 状态栏定制:在Word的选项设置中,可以自定义状态栏显示的内容,确保“插入/改写”模式指示始终可见。
3. 定期维护键盘:保持键盘清洁,定期清理灰尘和食物残渣,避免按键卡滞。对于笔记本电脑用户,使用外接键盘时同样需注意保养。
4. 软件更新:及时更新Office套件,以获取最新的功能修复和安全补丁,减少因软件bug导致的问题。
5. 培训与教育:对于团队或家庭共享电脑,定期向其他使用者普及这些基础知识,减少因误操作导致的工作效率损失。
五、额外注意事项
区分不同软件:其他文本编辑器或处理软件(如Notepad、Google Docs等)也可能有类似的模式切换功能,但操作方式可能有所不同。了解并适应每个软件的特定操作是高效工作的关键。
系统级影响:在某些特殊情况下,操作系统的全局设置(如屏幕键盘配置、辅助技术设置)也可能影响到Word的输入模式。如果遇到难以解决的问题,不妨从系统层面进行检查。
文档备份:在进行大量文字编辑工作前,养成定期保存文档的习惯。即便遇到覆盖问题,也能通过恢复备份减少损失。
总之,Word打字覆盖后面的字这一问题虽常见,但解决起来并不复杂。通过识别当前输入模式、合理使用快捷键、维护键盘健康以及掌握一些预防技巧,可以有效避免此类情况的发生,提升文字处理效率。对于经常处理大量文字工作的用户来说,这些基础知识不仅实用,更是提升工作效率不可或缺的一部分。希望本文能帮助您更好地掌握Word的使用技巧,享受流畅高效的文字编辑体验。
- 上一篇: 春分趣味揭秘:蚂蚁庄园“蛋儿俏”答案揭晓
- 下一篇: 雪人骑士辅助玩法深度解析
游戏攻略帮助你
更多+-
03/31
-
03/31
-
03/31
-
03/31
-
03/31