PS创意实战:打造精美包角相框的详细图文指南
用PS制作包角相框的图文教程

第一步:新建文件

启动Photoshop,点击“文件”-“新建”(快捷键Ctrl+N),在弹出的新建对话框中设置宽度为800像素、高度为600像素、分辨率为300像素/英寸,背景内容为白色,点击“确定”按钮新建文件。
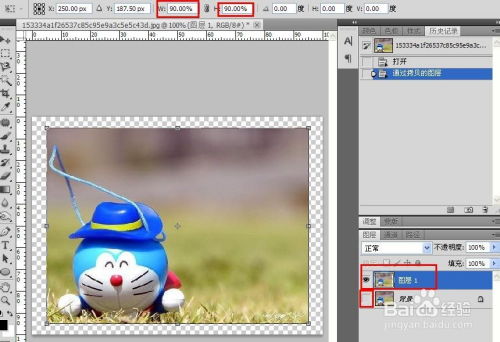
第二步:载入相框素材
点击“文件”-“打开”(快捷键Ctrl+O),打开一张事先准备好的相框素材图片。将相框素材图片拖入到新建的文件中,得到“图层1”。为了编辑方便,我们将背景图层重命名为“背景”,将“图层1”重命名为“相框”。
第三步:制作包角效果
1. 创建新图层
在图层面板中,点击“创建新图层”按钮,新建一个空白图层,并重命名为“左上角包角”。选择“多边形套索工具”,在左上角相框的边缘位置绘制一个不规则的选区,形状如包角的一部分。
2. 填充颜色
设置前景色为深棕色(可以根据相框的颜色选择合适的颜色),按Alt+Delete键填充前景色。然后按Ctrl+D键取消选区。
3. 添加阴影效果
双击“左上角包角”图层,打开图层样式对话框。勾选“投影”,设置角度为135度、距离为10像素、扩展为0%、大小为10像素,点击“确定”按钮。
4. 复制并调整图层
选中“左上角包角”图层,按Ctrl+J键复制图层,得到“左上角包角 副本”。使用“移动工具”将复制的图层移动到右上角位置。为了贴合相框的边角,可以按Ctrl+T键进入自由变换模式,右键点击图片选择“斜切”,调整图层的形状,使其与右上角相框边缘贴合。调整完毕后按Enter键确认变换。
按照同样的方法,我们可以制作出左下角和右下角的包角效果。只需复制已有的包角图层,然后移动到相应的位置并进行斜切调整即可。
第四步:调整包角细节
1. 使用橡皮擦工具
选择橡皮擦工具,设置笔刷大小为适当值(例如30像素),硬度为100%。在包角与相框交接的边缘位置轻轻擦除,使边缘更加自然融合。
2. 添加高光效果
为了增加包角的立体感,我们可以在包角的边缘位置添加一些高光效果。创建一个新图层,命名为“高光”。选择画笔工具,设置笔刷为柔边圆笔刷,大小为适当值,颜色为白色。在包角的边缘位置轻轻点击,添加高光效果。然后设置图层的混合模式为“叠加”,不透明度为30%左右,使高光更加自然。
第五步:添加照片
1. 置入照片
点击“文件”-“置入嵌入对象”(快捷键Ctrl+R),选择一张要添加的照片。在弹出的置入对话框中,勾选“约束比例”以保持照片的原始比例。将照片放置在相框中央位置,按Enter键确认置入。
2. 调整照片大小
选中照片图层,按Ctrl+T键进入自由变换模式。拖动四周的锚点调整照片大小,使其与相框内部匹配。调整完毕后按Enter键确认变换。
3. 添加照片阴影
为了增加照片的立体感,我们可以为照片添加阴影效果。双击照片图层,打开图层样式对话框。勾选“投影”,设置角度为45度、距离为10像素、扩展为0%、大小为15像素,点击“确定”按钮。
第六步:最终调整
1. 检查图层顺序
在图层面板中,确保各个图层的顺序正确。一般来说,背景图层在最下方,相框图层在中间,包角图层在相框图层的上方,照片图层在最上方。如果需要调整图层顺序,只需选中图层并拖动到合适的位置即可。
2. 合并图层(可选)
如果不需要再对各个图层进行单独编辑,可以选择“图层”-“合并可见图层”(快捷键Ctrl+Shift+E),将所有图层合并为一个图层。这样可以使文件更加简洁,方便后续的保存和分享。
3. 保存文件
点击“文件”-“保存为”(快捷键Ctrl+Shift+S),在弹出的保存对话框中选择合适的格式(如JPEG、PNG等)和保存位置。点击“保存”按钮后,在弹出的JPEG选项或PNG选项对话框中设置适当的品质或压缩等级,然后点击“确定”按钮保存文件。
通过以上步骤,我们就成功使用Photoshop制作了一个带有包角效果的相框。这个相框不仅美观大方,而且具有很强的立体感。你可以根据自己的喜好调整相框和包角的颜色、形状和大小,制作出独一无二的个性化相框。希望这篇教程对你有所帮助!
- 上一篇: 掌握化妆的正确步骤与技巧
- 下一篇: 揭秘文房四宝之一:湖笔中的“湖”究竟指何物?
游戏攻略帮助你
更多+-
04/21
-
04/21
-
04/21
-
04/21
-
04/21









