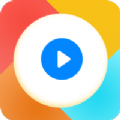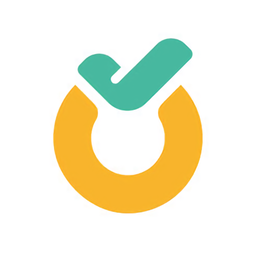如何让PPT幻灯片轻松设置背景音乐
在制作幻灯片(PPT)的过程中,添加背景音乐是一个能够显著提升演示文稿氛围和吸引力的重要手段。通过合理的音乐选择,不仅能增强观众的情感共鸣,还能帮助演讲者更好地传达信息。本文将详细介绍如何在PPT中设置背景音乐,涵盖准备工作、添加方法、播放设置以及常见问题与解决方案等多个维度,确保你能够轻松地在PPT中融入音乐元素。

一、准备工作
1. 选择合适的音乐文件
首先,你需要为你的PPT挑选一首或多首与演示主题相匹配的音乐。音乐的风格、节奏和旋律都应与演讲内容相契合。例如,历史类演讲可以选择古典音乐,而励志类演讲则适合鼓舞人心的背景音乐。同时,确保所选音乐文件的质量良好,音量适中,避免尖锐或嘈杂的声音影响演讲效果。
2. 音乐文件格式与路径
PPT支持的音频格式通常包括MP3、WAV等。在添加音乐之前,请确保你的音乐文件是PPT支持的格式。此外,将音乐文件复制到与PPT文件相同的文件夹中,可以确保文件路径的稳定性,避免在演示过程中出现无法找到音频文件的情况。
二、添加背景音乐
1. 打开PPT并选择幻灯片
打开你的PPT文件,定位到你打算添加背景音乐的幻灯片。你可以为单个幻灯片添加音乐,也可以为整个演示文稿设置统一的背景音乐。
2. 插入音频
在PPT的菜单栏中,点击“插入”选项卡,然后找到“媒体”组中的“音频”按钮。点击后,会弹出一个菜单,其中包含“文件中的音频”和“嵌入背景音乐”等选项。选择“文件中的音频”,然后在弹出的对话框中浏览并选择你想要添加的音乐文件。点击“确定”或“打开”后,音乐文件将被添加到当前幻灯片中。
3. 调整音频图标位置
插入音频后,你会在幻灯片中看到一个音频播放器的图标(通常是一个小喇叭形状)。你可以通过拖动这个图标来调整其位置,确保它不会遮挡重要的演示内容。
三、播放设置
1. 设置自动播放
在音频图标上右键点击,选择“设置音频选项”或进入“音频工具”选项卡下的“播放”组。在这里,你可以设置音频的播放方式。选择“开始”选项为“自动”,这样当幻灯片切换时,背景音乐就会自动播放。
2. 循环播放与跨幻灯片播放
如果你希望背景音乐在多个幻灯片中持续播放,可以勾选“循环播放,直至停止”和“跨幻灯片播放”选项。这样,音乐将在整个演示文稿中循环播放,直到演示结束。
3. 调整音量与淡入淡出效果
在音频工具中,你还可以调整音乐的音量大小。确保音量适中,避免盖过演讲者的声音或过小而无法被观众听到。此外,你还可以为音乐添加淡入淡出效果,使音乐的开始和结束更加自然。在“播放”组中,找到“淡化持续时间”设置,根据需要调整淡入和淡出的时间长度。
四、常见问题与解决方案
1. 音乐无法播放
如果音乐在演示过程中无法播放,可能是由以下几个原因造成的:
音乐文件格式不兼容:请确保你的音乐文件是PPT支持的格式(如MP3、WAV等)。
文件路径问题:将音乐文件复制到与PPT文件相同的文件夹中,并确保文件名和路径没有更改。
播放器设置问题:检查音频播放器的设置,确保没有将音量设置为静音或禁用。
2. 音乐与演讲内容不匹配
如果发现背景音乐与演讲内容不匹配,可以尝试更换音乐或调整播放时机。选择与演讲主题更加契合的音乐,或者在适当的时候暂停或切换音乐,以更好地配合演讲节奏和内容。
3. 音乐播放时长过长或过短
如果音乐播放时长过长,可能会干扰演讲节奏;如果过短,则可能无法营造出足够的氛围。这时,你可以使用音频剪辑工具对音乐进行裁剪或拼接,以调整其长度。在PPT中,你也可以通过点击音频图标下的“剪裁音频”按钮来进行简单的音频编辑。
五、高级技巧:使用屏幕录制软件
除了直接在PPT中插入背景音乐外,你还可以使用屏幕录制软件来录制包含背景音乐的PPT演示视频。这种方法适用于需要将PPT演示与背景音乐完美同步的场景。以下是具体步骤:
1. 打开PPT文件和屏幕录制软件。
2. 在录制过程中,播放你选择的背景音乐。
3. 进行PPT演示,同时确保背景音乐正常播放。
4. 完成录制后,保存并退出屏幕录制软件。你将得到一个包含背景音乐和PPT演示的视频文件。
这种方法的好处是可以实现音乐与演示内容的完美同步,同时避免在演示过程中出现任何音频播放问题。然而,它也需要额外的软件支持和录制时间成本。
六、总结
在PPT中添加背景音乐是一个简单而有效的提升演示效果的方法。通过选择合适的音乐文件、调整音频图标位置、设置自动播放与循环播放、调整音量与淡入淡出效果以及解决常见问题等步骤,你可以轻松地在PPT中融入音乐元素。同时,使用屏幕录制软件等高级技巧还可以实现音乐与演示内容的完美同步。希望本文能够帮助你更好地利用背景音乐来增强PPT演示的吸引力和感染力。
- 上一篇: PDF转Word快速应用心得分享
- 下一篇: 《造梦西游1》低级龙王高爆率位置指南
游戏攻略帮助你
更多+-
04/13
-
04/13
-
04/13
-
04/13
-
04/13