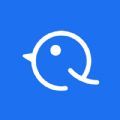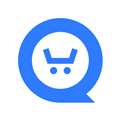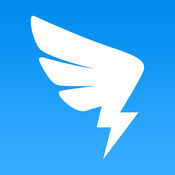Win10 系统安装全步骤详解教程
最详细的Win10系统安装教程
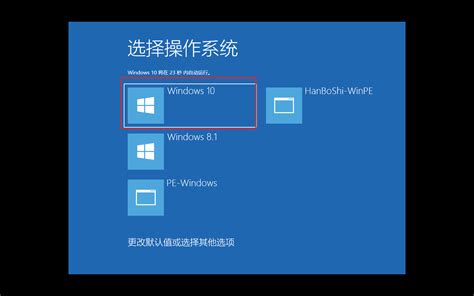
在安装Windows 10之前,我们需要做一些准备工作,以确保安装过程顺利进行。以下是安装前的准备步骤:
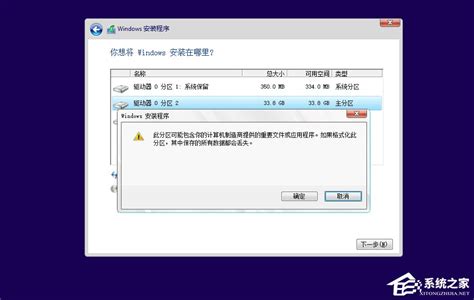
一、检查硬件需求
首先,请确认你的电脑是否满足Windows 10的硬件要求。Windows 10对硬件的最低要求包括:
处理器:1GHz或更快的处理器,64位系统需要支持CMPXCHG16b、PrefetchW和LAHF/SAHF。
内存:1GB(32位系统)或2GB(64位系统),建议更高配置以获得更好的体验。
存储空间:16GB(32位系统)或20GB(64位系统)的可用空间。
显卡:支持DirectX 9或更高版本,带有WDDM 1.0驱动程序。
显示器:800x600分辨率或更高。
二、准备安装介质
接下来,你需要下载Windows 10的安装介质。你可以通过以下两种方式获取Windows 10的ISO镜像文件:
1. 微软官网下载:
访问微软官网(Microsoft)的Windows 10下载页面。
双击打开下载好的安装工具,并按照提示进行操作。
2. 第三方工具制作启动盘:
下载并安装Rufus等第三方工具(确保从可靠来源下载)。
准备一个至少8GB的U盘,并将其格式化(注意备份重要数据)。
打开Rufus,选择U盘作为目标设备,加载下载的Windows 10 ISO文件。
设置文件系统为NTFS,启动类型选择UEFI(非CSM)。
点击“开始”,等待制作完成。
三、备份数据
安装Windows 10会清除硬盘上的所有数据,因此在操作前务必备份重要文件。你可以将文件保存到外接硬盘、云存储或其他设备中。
四、配置BIOS/UEFI
为了从U盘启动安装程序,你需要调整电脑的启动顺序。不同品牌的电脑进入BIOS/UEFI设置的方法略有差异,常见按键有F2(适用于大部分笔记本电脑如联想、戴尔)、Del(适用于台式机主板如华硕、技嘉)和Esc(部分惠普电脑)。重启电脑时连续按对应按键即可进入BIOS/UEFI界面。
在BIOS/UEFI设置界面中,找到“Boot”或“Startup”选项卡,将U盘设置为第一启动项(USB Drive)。保存设置并退出(通常按F10)。
五、安装Windows 10
完成准备工作后,我们可以开始安装Windows 10了。以下是安装步骤:
1. 启动安装程序:
插入制作好的Windows 10启动U盘。
重启电脑并进入BIOS/UEFI设置,确保U盘是第一启动项。
保存设置并重启电脑,此时系统会从U盘启动并进入Windows 10安装界面。
2. 安装步骤:
在安装界面中,选择语言、时间和键盘布局,然后点击“下一步”。
点击“现在安装”按钮,开始安装Windows 10。
如果有Windows 10产品密钥,请输入后点击“下一步”。如果没有产品密钥,可以选择“我没有产品密钥”,稍后激活。
选择需要安装的Windows 10版本(如家庭版、专业版等),确保选择的版本与你的许可证匹配。
阅读并接受微软的许可条款,点击“下一步”。
3. 选择安装类型:
选择“自定义:仅安装Windows(高级)”,这将允许你自定义硬盘分区。
4. 分区和格式化:
在分区界面中,选择目标硬盘并创建新的分区。如果需要重新分区,可以删除所有现有分区(注意备份数据),然后点击“新建”创建新的分区。
Windows会自动创建必要的系统分区(如EFI系统分区、MSR分区等)。
选择主分区,点击“下一步”开始安装。
5. 等待安装完成:
系统会开始复制文件、安装功能和更新,这个过程可能需要15-30分钟。
安装完成后,系统会自动重启。在重启过程中,可能需要多次重启,请耐心等待。
六、首次启动和配置
安装完成后,系统会要求你进行一些初始设置。以下是初始设置的步骤:
1. 区域设置:
选择你的区域(如中国)和语言(如简体中文),然后点击“是”。
2. 输入法:
选择输入法(如微软拼音),然后点击“是”。
3. 键盘布局:
如果不需要第二种键盘布局,点击“跳过”。
4. 网络连接:
连接Wi-Fi或插入网线以进行联网。如果暂时没有网络,可以选择“我没有internet连接”,稍后配置。
5. 账户设置:
选择使用本地账户或微软账户登录。如果使用微软账户登录,可以同步设置和偏好。
创建密码保护你的账户安全。
6. 隐私设置:
根据提示选择隐私设置,如位置服务、诊断数据等选项。你可以自定义开启或关闭这些服务。
7. 更新设置:
打开“设置”>“更新和安全”>“Windows更新”,点击“检查更新”,安装所有可用更新。更新完成后,系统可能会要求重启。
七、安装驱动和软件
1. 安装驱动程序:
Windows 10通常会自动安装大部分驱动程序。如果某些硬件驱动未正确安装,可以访问设备制造商官网下载并安装最新驱动程序。
2. 安装常用软件:
根据需求安装浏览器(如Google Chrome、Firefox)、办公软件(如Microsoft Office)、媒体播放器(如VLC Media Player)等常用软件。
八、常见问题及解决方法
在安装Windows 10的过程中,可能会遇到一些常见问题。以下是一些解决方法:
1. 无法启动安装程序:
检查U盘是否制作成功。
检查BIOS/UEFI的启动顺序设置是否正确。
2. 安装过程中提示磁盘错误:
在分区界面中删除所有分区并重新创建。
确保目标硬盘支持UEFI或BIOS模式。
3. 系统激活失败:
确保输入的产品密钥有效且匹配安装的Windows版本。
如果是免费升级的系统,可以使用微软账户重新激活。
通过以上步骤,你已经完成了Windows 10的安装和基础配置。安装完成后,可以根据个人需求进一步优化系统设置,如调整电源管理、安装字体、启用夜间模式等。Windows 10提供了丰富的功能和强大的兼容性,适用于各种场景。如果在使用过程中遇到问题,可以参考微软官方文档或寻求技术支持。
- 上一篇: 萌系蝴蝶结发型扎法图解:轻松变身可爱少女
- 下一篇: 半扎卷发搭配齐刘海,轻松打造减龄时尚造型
新锐游戏抢先玩
游戏攻略帮助你
更多+-
01/31
-
01/31
-
01/31
-
01/31
-
01/31