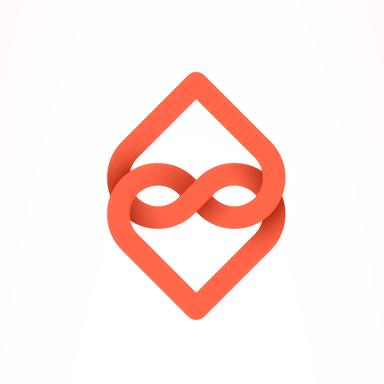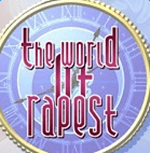如何将钉钉网课投屏至电视
在当今数字化教育的浪潮中,网课已成为学生们日常学习的重要组成部分。而钉钉,作为一款功能强大的企业级通讯与协同平台,也广泛应用于在线教育领域。然而,长时间盯着手机屏幕或电脑屏幕上网课,不仅容易造成视觉疲劳,还可能影响学习效果。因此,将钉钉网课投屏到电视机上,享受大屏带来的沉浸式学习体验,成为了一个备受追捧的解决方案。本文将从多个维度探讨如何将钉钉网课投屏到电视机上,帮助大家轻松实现这一目标。
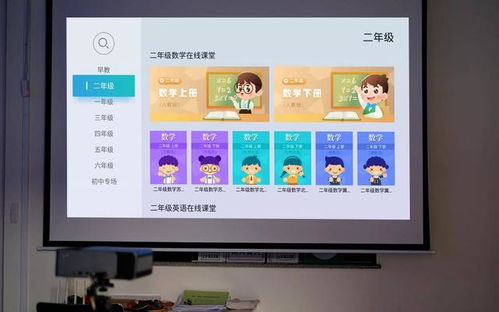
一、前提条件与环境准备
首先,要确保投屏的设备(手机/电脑)与电视机处于同一WiFi网络环境下。这是实现无线投屏的基础条件。如果路由器开启了访客网络功能,请务必关闭,否则可能导致设备无法正确连接。此外,还需检查电视机是否支持投屏功能。大多数智能电视都内置了投屏功能,而部分老式电视则可能需要通过外接投屏设备(如投屏盒子)来实现。
二、利用智能电视自带投屏功能
许多智能电视都自带了投屏功能,使用起来非常便捷。以下以钉钉网课为例,介绍如何通过智能电视的投屏功能将网课内容投射到大屏上。
1. 打开智能电视的投屏功能:不同品牌的智能电视投屏功能名称可能有所不同,常见的有“无线投屏”、“屏幕镜像”、“多屏互动”等。用户需在电视的设置菜单中找到并开启该功能。
2. 手机/电脑连接电视投屏:
苹果手机:从屏幕底部向上滑动,打开控制中心,找到“屏幕镜像”选项,选择要投屏的电视机即可。
安卓手机:下拉通知栏,找到投屏或类似功能的选项,点击后选择电视机进行连接。部分安卓手机可能需要在“设置”-“连接与共享”或“更多连接方式”中开启投屏功能。
电脑:部分电脑(尤其是Windows 10及以上版本)支持Miracast投屏协议,可在“设置”-“投影到此电脑”中开启相关功能,并通过电脑自带的投屏选项或第三方投屏软件(如乐播投屏)进行投屏。
3. 打开钉钉网课:在连接成功后,打开手机或电脑上的钉钉应用,进入网课直播界面。此时,网课内容应已同步显示在电视屏幕上。
三、借助第三方投屏软件
如果智能电视或手机/电脑自带的投屏功能无法满足需求,还可以借助第三方投屏软件来实现更丰富的投屏功能。乐播投屏是一款广受好评的投屏软件,支持多种设备和平台。
1. 在电视端安装乐播投屏:通过智能电视的应用商店搜索“乐播投屏”并下载安装。如果电视不支持应用商店下载,也可以通过U盘安装等方式进行。
2. 在手机/电脑端安装乐播投屏:在手机或电脑上搜索并下载乐播投屏的对应版本。
3. 连接投屏:
手机:打开乐播投屏应用,选择投屏到电视,按照提示连接即可。
电脑:在电脑上打开乐播投屏客户端,选择投屏到电视设备,并根据软件提示完成连接。
4. 打开钉钉网课:连接成功后,同样打开手机或电脑上的钉钉应用,进入网课直播界面。此时,网课内容将通过乐播投屏软件同步显示在电视屏幕上。
四、安装电视版钉钉(如适用)
部分智能电视或电视盒子支持直接安装电视版钉钉应用。这种方法无需借助投屏功能,即可直接在电视上使用钉钉进行网课学习。
1. 在电视应用商店搜索钉钉:打开智能电视的应用商店,搜索“钉钉”或“DingTalk”并下载安装。
2. 登录钉钉账号:安装完成后,打开电视版钉钉应用,使用与手机端相同的钉钉账号登录。
3. 进入网课直播间:在电视版钉钉中,找到并进入相应的网课直播间即可开始大屏学习。
五、注意事项与优化建议
1. 确保网络稳定:投屏过程中,网络稳定性至关重要。如果网络信号不佳,可能会导致投屏卡顿、延迟或中断。因此,在进行投屏前,请确保WiFi网络信号良好且带宽充足。
2. 选择合适的投屏效果:投屏时,可以根据实际需求选择合适的投屏效果。如需一边上网课一边处理其他事务,可选择同屏仅显示钉钉及相关操作的模式;如需完全沉浸于学习状态,则可选择手机端操作与投屏端同步显示的模式。
3. 调整电视显示设置:为了获得更好的观看体验,可以根据电视屏幕大小和分辨率调整显示设置。例如,可以调整字体大小、背景亮度等参数以适应不同的学习环境。
4. 使用外接音箱或耳机:如果电视自带音箱音质不佳或希望在学习时避免打扰他人,可以考虑使用外接音箱或耳机来提升音质体验。
5. 定期更新软件:为了获得更好的兼容性和稳定性,建议定期更新电视端和手机/电脑端的投屏软件以及钉钉应用。
综上所述,将钉钉网课投屏到电视机上并不复杂,只需满足一定的前提条件并做好环境准备后,即可通过多种方式轻松实现。无论是利用智能电视自带的投屏功能、借助第三方投屏软件还是直接在电视上安装钉钉应用,都能帮助我们享受大屏带来的沉浸式学习体验。希望本文能为大家在网课学习过程中提供一些实用的帮助和参考。
- 上一篇: DIY红包灯笼制作步骤详解,打造创意新春装饰
- 下一篇: 如何下载和平精英体验服
新锐游戏抢先玩
游戏攻略帮助你
更多+-
03/10
-
03/10
-
03/10
-
03/10
-
03/10