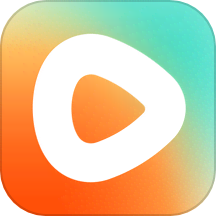Win10系统如何关闭网络共享功能?
在Windows 10系统中,网络共享功能允许用户在网络上与其他设备共享文件和打印机等资源。然而,有时候出于安全考虑或个人隐私需求,我们可能需要关闭这一功能。本文将详细介绍如何在Win10中关闭网络共享,帮助用户更好地保护自己的计算机和数据安全。
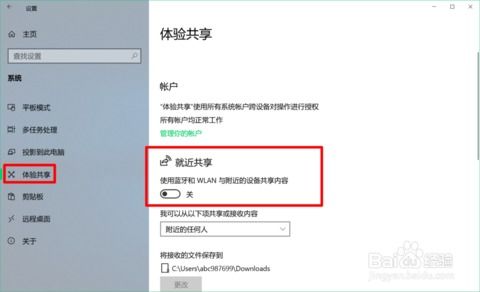
一、通过控制面板关闭网络共享
步骤1:打开控制面板
首先,按下键盘上的Win键(带有Windows标志的键),然后在搜索框中输入“控制面板”。在搜索结果中,点击打开“控制面板”程序。
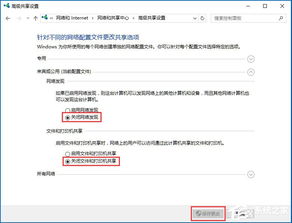
步骤2:定位到网络和共享中心
在控制面板窗口中,找到并点击“网络和Internet”选项。接着,在下一级菜单中选择“网络和共享中心”。
步骤3:关闭特定网络连接的共享功能
在网络和共享中心窗口中,您会看到当前系统中所有网络连接的列表。选择您想要关闭共享功能的网络连接,例如以太网或Wi-Fi。点击该连接后,选择“属性”。
在属性窗口中,找到“共享”选项卡。在这里,您会看到“允许其他网络用户通过此计算机的无线或有线连接来共享打印机、文件和媒体设备”选项。取消勾选这个选项,然后点击“确定”按钮保存更改。这样,您就成功关闭了该特定网络连接的共享功能。
步骤4:更改高级共享设置(可选)
此外,您还可以通过更改高级共享设置来进一步关闭网络共享功能。在网络和共享中心窗口中,点击左侧的“更改高级共享设置”链接。
在弹出的高级共享设置窗口中,您会看到针对“专用”和“公用”网络的设置选项。为了彻底关闭网络共享功能,您可以针对这两种网络类型都设置为“关闭网络发现”和“关闭文件和打印机共享”。设置完成后,点击“保存更改”按钮。
二、通过文件资源管理器关闭特定文件夹的共享
如果您只想关闭特定文件夹的共享功能,而不是整个网络连接,那么可以通过文件资源管理器来实现。
步骤1:打开文件资源管理器
按下Win键+E快捷键,打开文件资源管理器窗口。
步骤2:找到并选中共享文件夹
在文件资源管理器中,导航到您之前共享的文件夹。选中该文件夹,准备进行下一步操作。
步骤3:取消文件夹的共享
右键点击选中的文件夹,在弹出的菜单中选择“属性”。在属性窗口中,找到并点击“共享”选项卡。
在共享选项卡中,您会看到当前文件夹的共享状态。如果要取消文件夹的共享,请点击“高级共享”按钮。在高级共享设置窗口中,取消勾选“共享此文件夹”选项,然后点击“确定”按钮保存更改。
此外,如果您还想删除其他用户的访问权限,可以在权限列表中选中要删除的用户或组,然后点击“删除”按钮。
三、通过Windows设置关闭局域网共享功能
除了上述方法外,您还可以通过Windows设置中心来关闭局域网共享功能。这种方法主要针对的是局域网内其他设备可见您电脑的情况。
步骤1:打开Windows设置中心
鼠标右键点击任务栏右下角的“开始”菜单按钮,在弹出的菜单中选择“设置”选项。这将打开Windows设置中心窗口。
步骤2:选择网络和Internet选项
在Windows设置中心窗口中,找到并点击“网络和Internet”选项。
步骤3:进入网络和共享中心并更改高级共享设置
在“网络和Internet”设置窗口中,找到并点击左侧的“状态”选项。在状态一栏右侧,点击“网络和共享中心”链接。这将打开网络和共享中心窗口。
在网络和共享中心窗口中,点击左侧的“更改高级共享设置”链接。在弹出的高级共享设置窗口中,针对“专用”和“公用”网络类型,设置为“关闭网络发现”和“关闭文件和打印机共享”。设置完成后,点击“保存更改”按钮。
四、其他注意事项
1. 防火墙设置:开启系统和浏览器中的防火墙,并禁止相关端口,也可以有效禁止局域网共享功能。
2. 公共无线网络设置:关闭电脑的“公共无线网络设置”,可以解除与其他电脑或手机的局域网共享文件功能。
3. 版本差异:不同版本的Windows 10系统可能在操作上略有差异。如果遇到问题,可以参考系统自带的帮助文档或官方教程进行操作。
4. 安全风险:关闭网络共享功能可以提高计算机和数据的安全性,避免不必要的麻烦和损失。然而,在进行任何更改之前,请确保您了解这些更改的影响,并谨慎操作。
五、总结
关闭Win10的网络共享功能可以通过多种方法实现,包括通过控制面板、文件资源管理器以及Windows设置中心等。用户可以根据自己的需求选择最适合的方法。无论是关闭整个网络连接的共享功能,还是只取消特定文件夹的共享,都可以有效地提高计算机和数据的安全性。在进行任何更改之前,请确保您了解这些更改的影响,并谨慎操作以避免不必要的安全风险和数据泄露风险。
- 上一篇: 微信弹球王者必胜攻略秘籍
- 下一篇: 如何找到并开启刺激战场的第一人称模式?
新锐游戏抢先玩
游戏攻略帮助你
更多+-
03/12
-
03/12
-
03/12
-
03/12
-
03/12