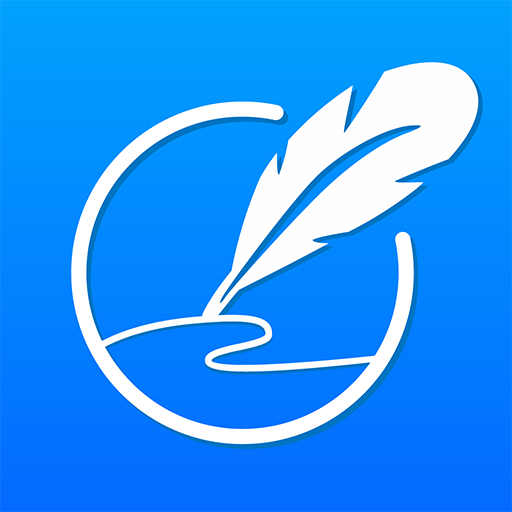如何制作PS霓虹灯背景?
在探讨PS霓虹灯背景制作的过程中,我们首先需要了解Adobe Photoshop这款强大的图像编辑软件。Photoshop以其丰富的功能和灵活的操作性,成为了设计师和摄影师不可或缺的工具。当我们想要创作一个引人注目的霓虹灯背景时,Photoshop提供的图层、滤镜、画笔工具以及色彩调整功能将成为我们的得力助手。

开始制作之前,确保你已经安装了最新版本的Photoshop,并且熟悉其基本操作界面,包括菜单栏、工具栏、图层面板等。这将帮助你更高效地完成霓虹灯背景的制作。

第一步,我们需要创建一个新的文档作为工作空间。打开Photoshop,选择“文件”>“新建”,在弹出的对话框中设置文档的宽度、高度、分辨率以及背景颜色。为了获得高质量的打印或展示效果,分辨率建议设置为300像素/英寸。背景颜色可以根据个人喜好选择,通常黑色或深色背景能更好地衬托霓虹灯效果。

接下来,我们需要利用形状工具来绘制霓虹灯的轮廓。在工具栏中选择“矩形工具”、“圆形工具”或“多边形工具”,然后在画布上绘制出你想要的形状。通过调整工具栏中的属性面板,你可以改变形状的填充颜色、边框颜色以及边框粗细。在这里,我们将填充颜色设置为无,边框颜色选择一种鲜艳的霓虹色,比如红色、蓝色或绿色,边框粗细则根据实际需要调整。
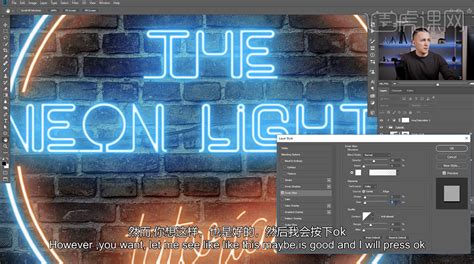
绘制完形状后,我们需要为这些形状添加发光效果,以模拟霓虹灯的亮度。这可以通过使用“外发光”图层样式来实现。选中你刚刚绘制的形状图层,在图层面板底部找到“添加图层样式”按钮(一个fx图标),点击它,然后在弹出的菜单中选择“外发光”。在“外发光”对话框中,你可以调整发光的颜色、大小、扩展以及柔和度等参数。通过调整这些参数,你可以获得逼真的霓虹灯发光效果。
除了形状工具外,你还可以使用画笔工具来绘制更复杂的霓虹灯图案。在工具栏中选择画笔工具,然后在选项栏中调整画笔的大小、形状和硬度。接着,在画布上绘制出你想要的图案。为了使图案更加生动,你可以使用不同的颜色、大小和形状的画笔进行叠加和混合。绘制完成后,同样可以为这些图案添加“外发光”图层样式来增强霓虹灯效果。
为了增加背景的层次感和动感,我们可以添加一些额外的元素,比如线条、光斑或粒子效果。使用画笔工具或形状工具绘制线条,并设置合适的颜色和发光效果。光斑和粒子效果可以通过使用“画笔”工具结合“散布”滤镜来实现。首先,创建一个新图层,在图层上绘制一些点或线条作为粒子,然后使用“滤镜”>“画笔笔尖形状”>“散布”,调整散布的参数以获得所需的效果。最后,为这些粒子添加发光效果,使它们更加突出。
在调整颜色方面,Photoshop提供了丰富的色彩调整工具,比如“色彩平衡”、“色相/饱和度”和“亮度/对比度”等。通过调整这些工具,你可以改变霓虹灯的颜色、饱和度和亮度,使它们更加符合你的设计需求。同时,你也可以利用“色彩查找”工具来应用预设的色彩效果,快速改变整个画面的色调和氛围。
在细节处理方面,你可能需要调整图层的透明度、使用橡皮擦工具进行边缘柔化或添加一些纹理效果来增强真实感。调整图层透明度可以通过图层面板中的不透明度滑块来实现,而边缘柔化则可以使用橡皮擦工具的笔刷硬度进行调整。纹理效果可以通过添加新图层并应用“纹理”滤镜或“图案叠加”图层样式来实现。
此外,为了使霓虹灯背景更加生动和有趣,你还可以尝试添加一些动态效果。这可以通过使用“动感模糊”滤镜或“径向模糊”滤镜来实现。选择你想要添加动态效果的图层,在滤镜菜单中找到对应的滤镜并应用。通过调整滤镜的参数,你可以控制模糊的方向、强度和范围,从而获得所需的动态效果。
完成上述步骤后,你的霓虹灯背景制作已经接近尾声。最后一步是检查和调整整个画面的效果。你可以通过缩放工具来仔细检查每个部分的细节,确保它们看起来都符合预期。如果发现某些部分需要调整,不要犹豫,立即进行修改。调整完成后,保存你的作品为PSD格式以便将来进行修改或更新,也可以导出为JPEG或PNG格式用于展示或打印。
总的来说,利用Photoshop制作霓虹灯背景是一个既有趣又富有挑战性的过程。通过结合形状工具、画笔工具、图层样式和滤镜等功能,你可以创造出各种独特而引人注目的霓虹灯效果。记住,在创作过程中要保持耐心和创造力,不断尝试新的方法和技巧,你的作品将会越来越出色。希望这篇文章能帮助你更好地掌握PS霓虹灯背景制作的技巧和方法,让你的设计作品更加引人注目和富有创意。
- 上一篇: 小女孩可爱发型绑扎技巧,图解教程轻松学!
- 下一篇: 微信弹球王者必胜攻略秘籍
新锐游戏抢先玩
游戏攻略帮助你
更多+-
02/08
-
02/08
-
02/08
-
02/08
-
02/08