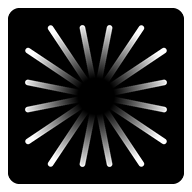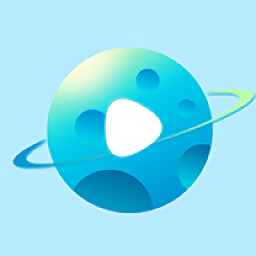解决Windows“安全中心服务启动失败”的实用指南
在使用Windows操作系统的过程中,有时会遇到“安全中心服务无法启动”的问题。这不仅影响系统的安全防护功能,还可能给用户带来诸多不便。本文将详细介绍如何修复这一问题,帮助您恢复Windows安全中心的正常运行。
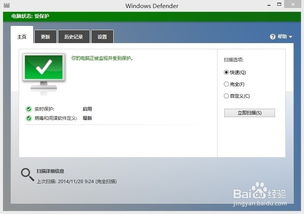
一、问题背景与现象
Windows安全中心是Windows内置的一个安全工具,负责定期扫描系统、通知用户有关系统更新、软件缺失、防病毒关闭等问题。它通过任务栏上方的弹出窗口生成警报,帮助用户维护系统安全,保持最佳性能。然而,有时安全中心可能会自动停止工作,用户尝试打开时会显示“安全中心服务无法启动”的错误消息。这种情况可能由多种原因导致,包括但不限于Windows更新破坏安全中心配置、恶意软件感染、注册表损坏等。
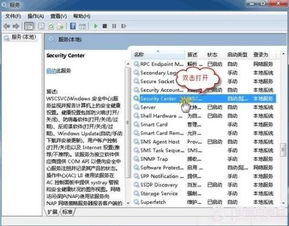
二、修复步骤
方法一:确认并启动安全中心服务
1. 打开服务管理器
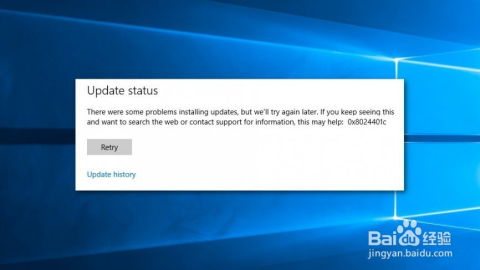
按下“Win+R”组合键,调出运行对话框。
键入“services.msc”,按下“确定”或回车。
2. 找到安全中心服务
在服务列表中,找到“Security Center”(Windows 10及以前版本)或“Windows Defender Security Center”(Windows 11及更新版本)。
3. 启动服务
双击该服务,打开服务属性窗口。
在“常规”选项卡中,将“启动类型”设置为“自动(延迟启动)”或“自动”。
点击“服务状态”下的“启动”按钮。
点击“应用”和“确定”保存更改。
4. 依赖服务
如果安全中心服务启动失败,请检查“Remote Procedure Call (RPC)”和“Windows Management Instrumentation”这两个依赖服务是否已启动。
同样地,将这两个服务的“启动类型”设置为“自动”,并点击“启动”。
方法二:重新配置安全中心服务登录账户
如果安全中心服务在启动时出现“错误1079:为此服务指定的帐户与为在同一进程中运行的其他服务指定的帐户不同”,则需要重新配置服务登录账户。
1. 打开服务属性
按照方法一中的步骤找到安全中心服务。
2. 配置登录账户
在服务属性窗口中,切换到“登录”选项卡。
选择“此账户”,然后点击“浏览”。
在弹出的窗口中输入本地计算机名称,点击“检查名称”,然后点击“确定”。
输入管理员密码,并确认密码。
点击“应用”和“确定”保存更改。
方法三:修复注册表
注册表损坏也可能导致安全中心服务无法启动。修复注册表需要谨慎操作,因为不当的修改可能导致系统不稳定或无法启动。
1. 备份注册表
以管理员身份运行注册表编辑器(regedit)。
在注册表编辑器中,选择“文件”菜单,点击“导出”,选择保存位置并命名导出的注册表文件。
2. 删除并重建安全中心服务注册表项
导航到“HKEY_LOCAL_MACHINE\SYSTEM\CurrentControlSet\services\wscsvc”。
右键点击“wscsvc”子项,选择“删除”。
在记事本中创建一个新的.reg文件,内容如下:
```reg
Windows Registry Editor Version 5.00
[HKEY_LOCAL_MACHINE\SYSTEM\CurrentControlSet\Services\wscsvc]
"DisplayName"="%SystemRoot%\\System32\\svchost.exe -k netsvcs"
"ErrorControl"=dword:00000001
"ImagePath"=hex(2):25,00,53,00,79,00,73,00,74,00,65,00,6d,00,52,00,6f,00,6f,\
00,74,00,25,00,5c,00,53,00,79,00,73,00,74,00,65,00,6d,00,33,00,32,00,5c,00,\
73,00,76,00,63,00,68,00,6f,00,73,00,74,00,2e,00,65,00,78,00,65,00,20,00,2d,\
00,6b,00,20,00,6e,00,65,00,74,00,73,00,76,00,63,00,73,00,00,00
"ObjectName"="LocalSystem"
"ServiceDll"="%SystemRoot%\\System32\\wscsvc.dll"
"Start"=dword:00000002
"Type"=dword:00000010
```
保存文件并退出记事本。
双击新建的.reg文件,将其内容导入注册表。
重启计算机。
方法四:运行系统文件检查器
系统文件损坏也可能导致安全中心服务无法启动。可以使用系统文件检查器(SFC)来检查和修复损坏的系统文件。
1. 以管理员身份运行命令提示符
在搜索框中键入“cmd”,右键点击“命令提示符”,选择“以管理员身份运行”。
2. 运行SFC扫描
在命令提示符中输入“sfc /scannow”,按下回车。
等待扫描完成。SFC将检查并修复损坏的系统文件。
3. 部署映像服务和管理(DISM)
如果SFC扫描未能解决问题,可以尝试使用DISM工具。在命令提示符中输入“DISM /Online /Cleanup-Image /RestoreHealth”,按下回车。
等待DISM完成修复操作。
三、其他注意事项
安全软件冲突:某些安全软件可能会干扰Windows安全中心的正常运行。如果安装了其他安全软件,请尝试暂时禁用它们,然后检查安全中心是否能正常启动。
系统更新:确保Windows系统已更新到最新版本。有时,Windows更新中包含的修复程序可以解决安全中心服务无法启动的问题。
安全模式:如果正常模式下无法启动安全中心服务,可以尝试在安全模式下启动服务。进入安全模式后,按照方法一的步骤启动安全中心服务。
通过以上步骤,大多数用户应该能够解决“Windows安全中心服务无法启动”的问题。如果问题依然存在,建议查阅微软官方文档或寻求专业技术支持。
新锐游戏抢先玩
游戏攻略帮助你
更多+-
03/19
-
03/19
-
03/19
-
03/19
-
03/19