自定义文件夹图标的步骤指南
在数字化时代,电脑已经成为我们日常学习、工作和娱乐不可或缺的工具。而在电脑的文件管理系统中,文件夹作为存储和组织文件的基本单位,其外观往往被忽视。然而,一个独特且富有创意的文件夹图标,不仅能够让我们的电脑界面更加个性化,还能在繁琐的文件管理中增添一份乐趣。那么,如何自定义文件夹图标呢?本文将为你详细介绍几种简单实用的方法。
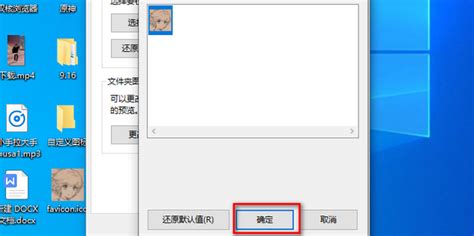
方法一:通过文件夹属性自定义图标
这是最基本也是最直接的一种方法,适用于大多数Windows操作系统。
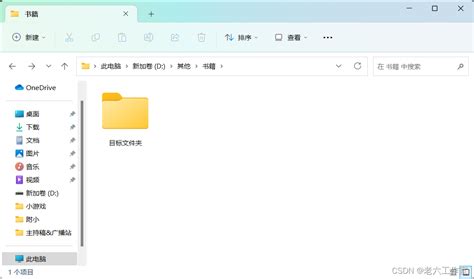
1. 找到目标文件夹
首先,打开你的电脑,找到你想要更改图标的文件夹。
2. 右键点击文件夹
将鼠标指针悬停在目标文件夹上,右键点击,会弹出一个菜单。
3. 选择“属性”
在弹出的菜单中,选择“属性”选项。
4. 进入“自定义”选项卡
在文件夹属性窗口中,找到并点击“自定义”选项卡。
5. 点击“更改图标”
在“自定义”选项卡中,你会看到一个“更改图标”的按钮,点击它。
6. 选择新图标
此时,会弹出一个图标选择窗口。你可以从系统自带的图标库中选择一个图标,也可以点击“浏览”按钮,从你的电脑中选择一个自定义的图标文件(通常为.ico格式)。
7. 确定并应用
选择好图标后,点击“确定”按钮,然后回到文件夹属性窗口,再次点击“确定”以应用更改。
8. 查看效果
现在,你的文件夹应该已经换上了新的图标。
方法二:使用第三方软件
如果你觉得通过文件夹属性自定义图标的方法过于单调,那么使用第三方软件会是一个更好的选择。这些软件通常提供了更多的图标模板和自定义选项,让你的文件夹图标更加个性化。
1. 下载并安装软件
首先,你需要在网上找到一个可靠的第三方文件夹图标自定义软件,并下载安装。
2. 打开软件
安装完成后,打开软件。大多数这类软件都会有一个直观的界面,让你轻松找到更改文件夹图标的选项。
3. 选择目标文件夹
在软件界面中,找到并选择你想要更改图标的文件夹。
4. 选择或创建图标
有些软件会提供大量的图标模板供你选择,你也可以使用软件内置的编辑器创建自己的图标。如果你有自己的图标文件(如.ico、.png等),也可以将其导入软件。
5. 应用更改
选择好图标后,点击软件中的“应用”或“确定”按钮,软件会自动将新图标应用到目标文件夹上。
6. 查看效果
关闭软件,回到你的电脑桌面或文件管理器,你应该能看到文件夹已经换上了新的图标。
方法三:手动编辑文件夹图标文件
如果你对图标设计有深厚的兴趣,并且想要更深入地了解图标文件的构造和编辑,那么手动编辑文件夹图标文件会是一个不错的选择。但请注意,这种方法需要一定的图像处理知识和技巧。
1. 准备图标文件
首先,你需要一个图标文件(通常为.ico格式)。你可以自己使用图像处理软件(如Photoshop、GIMP等)创建一个,也可以从网上下载一个。
2. 找到文件夹的图标文件
在Windows操作系统中,每个文件夹都有一个与之对应的图标文件。但通常,这些文件并不是直接可见的。你需要使用文件资源管理器或者第三方软件来找到并替换它们。
3. 备份原图标文件
在进行任何更改之前,强烈建议你先备份原图标文件。这样,如果更改出现问题,你可以轻松恢复到原始状态。
4. 替换图标文件
使用文件资源管理器或第三方软件,找到目标文件夹的图标文件,并将其替换为你准备好的新图标文件。请注意,替换时可能需要管理员权限。
5. 刷新文件夹视图
替换完成后,你可能需要刷新文件夹视图才能看到更改。你可以通过右键点击文件夹并选择“刷新”来实现这一点。
6. 查看效果
现在,你的文件夹应该已经换上了新的图标。
注意事项
图标文件格式:Windows操作系统通常只支持.ico格式的图标文件。如果你有其他格式的图标文件(如.png、.jpg等),你可能需要使用专门的图标转换工具将其转换为.ico格式。
兼容性:不同版本的Windows操作系统在图标处理上可能有所不同。因此,在自定义文件夹图标时,请确保你的方法和工具与你的操作系统版本兼容。
权限问题:在某些情况下,你可能需要管理员权限才能更改文件夹图标。如果你遇到权限问题,请尝试以管理员身份运行你的工具或命令提示符。
自定义文件夹图标不仅能够让你的电脑界面更加个性化,还能在繁忙的工作中增添一份乐趣。通过上述方法,你可以轻松地为你的文件夹换上独特的图标。希望这篇文章能够帮助你实现这一愿望。
- 上一篇: 轻松学会:如何去掉桌面快捷方式图标上的小箭头
- 下一篇: 如何在电脑上安装微信的过程?
新锐游戏抢先玩
游戏攻略帮助你
更多+-
03/21
-
03/21
-
03/21
-
03/21
-
03/21













