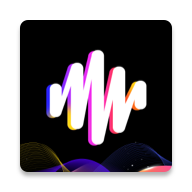电脑桌面图标自动整理技巧
在日常使用电脑时,桌面图标的排列方式直接影响到我们的工作效率和桌面美观度。一个整洁、有序的桌面不仅能让我们快速找到所需的文件或程序,还能带来更好的使用体验。那么,如何设置电脑桌面自动排列图标呢?本文将详细介绍电脑桌面自动排列图标的各个方面,帮助您轻松实现这一目标。
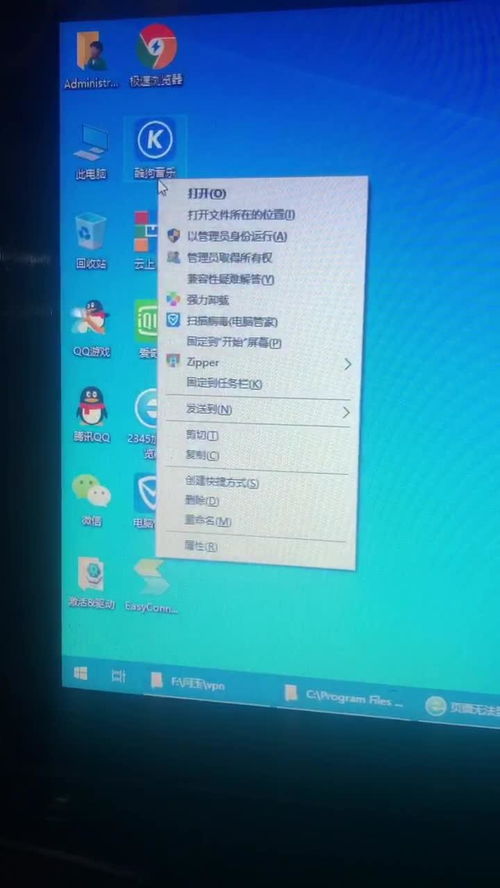
一、Windows系统桌面图标自动排列的基本操作
Windows系统自带了桌面图标自动排列功能,可以方便地让桌面图标按照一定的规则整齐排列。以下是具体操作步骤:
1. 右键点击桌面空白处:首先,将鼠标指针移动到桌面上的一个空白区域,确保没有图标遮挡,然后单击鼠标右键。
2. 选择“查看”选项:在弹出的右键菜单中,找到并选择“查看”选项。这一步骤会展开一个子菜单,其中包含多个与桌面图标显示相关的选项。
3. 勾选“自动排列图标”:在“查看”子菜单中,找到“自动排列图标”选项,并用鼠标左键单击勾选。此时,系统会自动按照预设的规则(如按名称、大小、类型或修改日期等)将桌面图标排列整齐。
4. 调整排序方式(可选):如果希望进一步自定义图标的排序方式,可以右键点击桌面空白处,选择“排列图标”,然后根据需要选择“按名称”、“按类型”、“按大小”或“按修改日期”等方式进行排序。
5. 微调图标位置(可选):虽然开启了自动排列功能,但有时候我们可能还是希望微调某些图标的位置。这时,可以取消勾选“自动排列图标”,然后手动拖动图标到希望的位置。完成后,再次勾选“自动排列图标”,系统会在保持您调整的基础上,继续按照规则排列其他图标。
二、利用第三方软件实现桌面图标自动整理
除了Windows系统自带的自动排列功能外,还可以使用一些第三方桌面整理工具来更高效地管理桌面图标。这些工具通常提供了更丰富的功能和更个性化的设置选项。
1. 金舟桌面:金舟桌面是一款功能强大的桌面整理工具,它可以帮助用户快速创建和管理桌面分区,实现图标的自动整理和分类。以下是使用金舟桌面进行桌面图标自动整理的步骤:
启动金舟桌面软件后,在桌面右上角会出现分区模块。
点击“+”图标,然后选择“新建分区”来创建新的分区模块。
进入“设置中心”,选择“整理设置”选项。
根据需要,勾选“桌面出现新文件时自动整理”或“启动软件时自动排序桌面图标”功能。
在整理规则中,按照文件类型将图标整理至对应分区。例如,在文档类型中,选择对应的分区并启用该功能,系统会自动将桌面上的文档移入该分区。
2. TAGOFences:TAGOFences是一款界面友好、操作简便的桌面整理软件。它允许用户将桌面图标分组到多个区域中,实现高效的桌面管理。使用TAGOFences进行桌面图标自动整理的步骤如下:
安装并启动TAGOFences软件。
在桌面上拖动并创建多个区域(即围栏),然后将图标拖入相应的围栏中。
可以根据需要调整围栏的大小和位置,以及添加或删除围栏。
软件会自动记住每个围栏中的图标,并在下次启动时自动恢复它们的位置。
三、其他桌面图标管理技巧
除了自动排列和第三方软件整理外,还有一些其他技巧可以帮助我们更好地管理桌面图标:
1. 使用文件夹整理图标:如果桌面上的图标太多,可以考虑使用文件夹来整理它们。根据图标的种类或用途创建不同的文件夹,然后将相关图标拖动到相应的文件夹中。这样不仅可以保持桌面的整洁,还可以更快速地找到所需的文件或程序。
2. 固定常用图标到任务栏:对于一些经常使用的程序或文件,可以将其图标固定到任务栏上。这样不仅可以节省桌面空间,还可以更方便地随时调用它们。右键点击想要固定到任务栏的程序快捷方式,选择“固定到任务栏”即可。
3. 定期清理不常用图标:定期清理桌面上的不常用图标也是保持桌面整洁的重要一环。删除那些不再需要的快捷方式或文件,可以让桌面更加清爽有序。
4. 个性化图标排列:虽然自动排列功能很方便,但有时候我们可能希望根据自己的喜好或桌面背景来个性化排列图标。这时,可以取消勾选“自动排列图标”,然后手动拖动图标到希望的位置进行排列。通过创意的排列方式,可以让桌面变得更加美观和有趣。
四、总结
通过以上介绍,我们了解了Windows系统桌面图标自动排列的基本操作、第三方桌面整理工具的使用以及其他桌面图标管理技巧。这些方法和技巧可以帮助我们更好地管理桌面图标,提高工作效率和使用体验。在日常使用电脑时,不妨尝试一下这些方法和技巧,让您的桌面变得更加整洁有序吧!
需要注意的是,不同的Windows版本可能在操作上略有差异,但基本原理和步骤是相似的。如果遇到操作上的问题或困难,可以查阅相关的官方文档或在线教程以获取更多帮助。同时,也要记得定期更新和维护您的电脑系统以及第三方软件,以确保它们的正常运行和安全性。
- 上一篇: 轻松学会!设置全透明QQ皮肤的超简单方法
- 下一篇: 英雄联盟:掌握不祥之刃的绝技,制霸战场攻略
火爆游戏玩不停
新锐游戏抢先玩
游戏攻略帮助你
更多+-
03/17
-
03/17
-
03/17
-
03/17
-
03/17