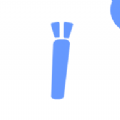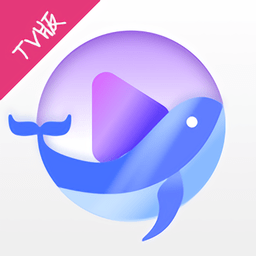轻松掌握:笔记本电脑无线网络设置全攻略
在当今这个数字化时代,笔记本电脑已成为我们日常生活和工作中不可或缺的工具。而无线网络(Wi-Fi)的连接能力,更是让笔记本的便携性得到了极致的发挥。无论是在家中、办公室,还是在咖啡馆、图书馆,只要附近有可用的Wi-Fi网络,我们就能轻松接入互联网,享受高速的网络服务。那么,如何使用笔记本电脑设置无线网络呢?以下将为您详细解答。
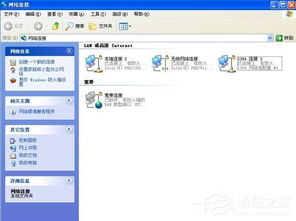
首先,确保您的笔记本电脑内置了无线网卡,并且该网卡已经正确安装并启用了驱动程序。大多数现代笔记本都内置了无线网卡,您可以通过设备管理器来检查。在Windows系统中,您可以按“Win+R”键打开运行窗口,输入“devmgmt.msc”并按回车,打开设备管理器。在“网络适配器”一栏中,查找是否有无线网卡设备,并且其状态为“正常”。如果无线网卡设备前有黄色感叹号或红叉,则说明驱动程序可能存在问题,您需要重新安装或更新驱动程序。
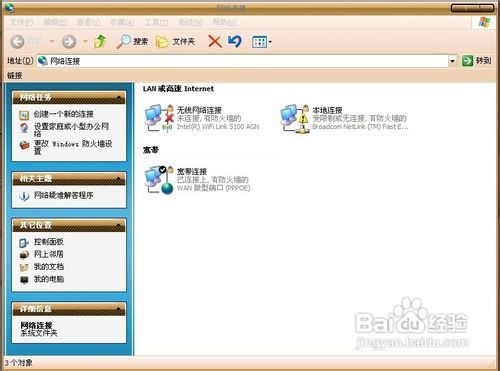
接下来,打开笔记本的无线网络开关。有些笔记本在键盘上有专门的无线网络开关按键,通常带有Wi-Fi图标;有些则通过Fn键与F功能键组合来实现开关功能,具体请参考您的笔记本说明书。确保无线网络开关已经打开,无线网卡处于启用状态。

现在,您可以开始搜索并连接无线网络了。在Windows系统中,点击任务栏右侧的网络图标(通常是一个信号塔形状),会弹出一个可用的无线网络列表。在这个列表中,您可以看到附近所有可用的Wi-Fi网络,以及它们的信号强度和是否加密等信息。
找到您要连接的无线网络后,点击它。如果是未加密的开放网络,系统会直接连接到该网络。但大多数情况下,无线网络都是加密的,以保护网络安全。此时,您需要输入正确的无线网络密码才能连接到网络。密码通常由网络管理员或家庭网络的所有者提供。输入密码后,点击“连接”或“确定”按钮,等待系统验证密码并连接到网络。
在连接过程中,系统可能会提示您正在连接到一个不受信任的网络,并询问是否允许该网络访问您的计算机。在大多数情况下,如果您确认该网络是安全的,可以选择“是”或“允许”。但如果您不确定网络的安全性,最好保持警惕,避免在该网络上传输敏感信息。
一旦成功连接到无线网络,您就可以在笔记本上自由地使用互联网服务了。您可以打开浏览器访问网站、使用即时通讯工具聊天、观看在线视频等。同时,您的笔记本也会自动记住这个无线网络的配置信息,以便下次在该网络覆盖范围内时自动连接。
然而,有时我们可能会遇到无法连接到无线网络的问题。这时,您可以尝试以下几种解决方法:
1. 检查无线网络开关是否打开,无线网卡是否启用。
2. 确认输入的无线网络密码是否正确。
3. 尝试重新启动笔记本和无线路由器,以刷新网络连接。
4. 检查无线路由器的设置,确保DHCP服务已启用,并且IP地址池中有可用的IP地址分配给您的笔记本。
5. 更新笔记本的无线网卡驱动程序和操作系统的网络组件,以确保它们与最新的无线技术兼容。
6. 如果以上方法都无法解决问题,您可以尝试手动配置无线网络连接。在无线网络列表中,右键点击要连接的无线网络,选择“属性”,然后在弹出的窗口中切换到“安全”选项卡。在这里,您可以选择一种网络安全类型(如WPA2-个人),并手动输入无线网络密码。同时,在“连接”选项卡中,您可以勾选“当此网络在范围内时自动连接”选项,以便下次自动连接到该网络。
此外,为了提高无线网络连接的稳定性和速度,您还可以采取以下措施:
1. 将无线路由器放置在较高的位置,以减少物理障碍对无线信号的影响。
2. 避免将无线路由器放置在微波炉、蓝牙设备等可能产生无线干扰的电器附近。
3. 定期更新无线路由器的固件和驱动程序,以确保其性能和安全性得到优化。
4. 使用5GHz频段的无线网络(如果无线路由器支持),因为与2.4GHz频段相比,5GHz频段具有更高的带宽和更少的干扰。
5. 对于需要高速网络连接的任务(如在线游戏、高清视频流媒体等),优先考虑使用有线网络连接,以获得更稳定和快速的网络体验。
总之,使用笔记本电脑设置无线网络并不复杂,只需按照上述步骤操作即可。如果遇到问题,不要慌张,可以尝试上述解决方法来排查和修复。同时,为了提高无线网络连接的稳定性和速度,您还可以采取一些额外的措施来优化网络环境。希望这篇文章能帮助您更好地利用笔记本电脑享受无线网络带来的便利!
- 上一篇: 查询个人学历文凭的方法
- 下一篇: 揭秘!爱聊APP音视频通话设置一键查找指南
新锐游戏抢先玩
游戏攻略帮助你
更多+-
03/19
-
03/19
-
03/19
-
03/19
-
03/19