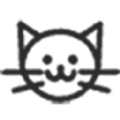Win7用户必看:如何轻松设置虚拟内存及调整其大小?
Win7下如何设置虚拟内存及如何设置虚拟内存大小
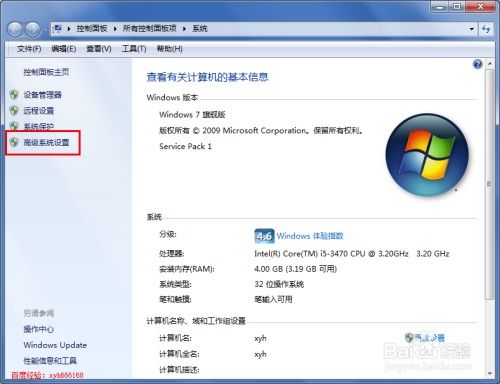
在Windows 7操作系统中,虚拟内存是一项重要的系统资源,它通过使用硬盘空间来弥补物理内存(RAM)的不足,从而提升系统的运行效率。合理设置虚拟内存不仅可以提高系统的稳定性,还能在一定程度上优化系统性能。下面将详细介绍在Windows 7下如何设置虚拟内存以及如何设置虚拟内存的大小。
一、设置虚拟内存的步骤
第一步:打开系统属性
1. 找到“计算机”图标:在Windows 7桌面上,通常可以找到名为“计算机”的图标。如果桌面上没有这个图标,可以通过单击开始菜单,然后在“计算机”上单击右键,选择“在桌面上显示”来将其添加到桌面。
2. 打开系统属性:在“计算机”图标上单击右键,选择“属性”选项。此时,系统会弹出一个对话框,显示计算机的基本信息。
第二步:进入高级系统设置
1. 选择“高级系统设置”:在系统属性对话框中,可以看到左侧有一个“高级系统设置”的选项,单击它。
2. 打开系统属性窗口:点击“高级系统设置”后,会弹出一个名为“系统属性”的新窗口。
第三步:进入性能设置
1. 选择“高级”选项卡:在系统属性窗口中,找到并点击顶部的“高级”选项卡。
2. 打开性能设置:在“高级”选项卡下,找到“性能”部分,点击其右侧的“设置”按钮。
第四步:进入虚拟内存设置
1. 选择“高级”选项:在性能选项窗口中,找到并点击顶部的“高级”选项卡。
2. 打开虚拟内存设置:在“高级”选项卡下,可以看到“虚拟内存”部分,点击其右侧的“更改”按钮。
第五步:设置虚拟内存
1. 取消自动管理:在虚拟内存窗口中,首先取消勾选“自动管理所有驱动器的分页文件大小”选项。
2. 选择驱动器:在“驱动器”列表中选择你想要设置虚拟内存的磁盘。一般来说,最好选择一个非系统盘,比如D盘或E盘,以减少对系统盘的读写压力。
3. 自定义大小:选择“自定义大小”选项,然后在“初始大小”和“最大值”文本框中输入相应的数值。
二、如何设置虚拟内存的大小
设置虚拟内存的大小时,需要遵循一定的原则,以确保系统能够高效、稳定地运行。
1. 虚拟内存大小的原则
最小值:虚拟内存的最小值通常是物理内存的1到1.5倍。如果你的物理内存是4GB,那么虚拟内存的最小值可以设置为4GB到6GB之间。
最大值:虚拟内存的最大值通常是物理内存的2到2.5倍。同样以4GB物理内存为例,虚拟内存的最大值可以设置为8GB到10GB之间。
2. 设置具体数值
1. 输入初始大小和最大值:在虚拟内存窗口的“自定义大小”部分,根据上面提到的原则,输入相应的初始大小和最大值。比如,如果你的物理内存是4GB,可以将初始大小设置为4096MB(即4GB),最大值设置为8192MB(即8GB)。
2. 点击设置:输入完初始大小和最大值后,点击“设置”按钮,保存设置。
3. 确定并重启
1. 点击确定:设置好虚拟内存后,在虚拟内存窗口底部点击“确定”按钮。
2. 重启电脑:系统会弹出一个提示窗口,告知你需要重启电脑才能使设置生效。点击“确定”按钮,然后重启电脑。
三、注意事项
1. 选择非系统盘:在设置虚拟内存时,尽量选择一个非系统盘。这样可以减少对系统盘的读写压力,提高系统运行的稳定性。
2. 合理设置大小:虚拟内存的大小需要根据物理内存的大小和系统的实际需求来设置。设置得太小可能会导致系统频繁使用虚拟内存,影响性能;设置得太大则会浪费硬盘空间。
3. 定期监控:在使用一段时间后,可以定期查看虚拟内存的使用情况,根据实际需求进行调整。
4. 备份重要数据:在进行任何系统设置之前,建议备份重要数据,以防万一出现系统问题导致数据丢失。
四、总结
通过合理的设置,虚拟内存可以在一定程度上提升Windows 7系统的运行效率。在设置虚拟内存时,需要遵循一定的原则,并根据系统的实际需求进行调整。通过选择非系统盘、合理设置大小以及定期监控等措施,可以确保系统能够高效、稳定地运行。
以上就是关于在Windows 7下如何设置虚拟内存以及如何设置虚拟内存大小的详细介绍。希望这篇文章能够帮助你更好地理解并设置虚拟内存,从而优化你的系统性能。如果你在设置过程中遇到任何问题或疑问,建议查阅相关教程或咨询专业人士以获得帮助。
- 上一篇: 《帝国塔防2》武将如何快速升级攻略?
- 下一篇: 如何在QQ中高效群发消息给所有好友?
新锐游戏抢先玩
游戏攻略帮助你
更多+-
03/15
-
03/15
-
03/15
-
03/15
-
03/15