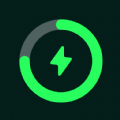Win7系统怎样设置才能显示隐藏的文件和文件夹?
在Windows 7操作系统中,有时我们可能会遇到需要访问隐藏的文件或文件夹的情况。这些文件或文件夹可能是出于安全考虑被隐藏的,或者是因为系统设置而默认不显示。无论出于何种原因,掌握如何显示这些隐藏的文件和文件夹都是一个非常实用的技能。本文将详细介绍几种在Windows 7系统中设置显示隐藏文件和文件夹的方法,这些方法涵盖了从系统自带功能到第三方工具的多个维度。

方法一:使用文件夹选项
1. 打开文件夹窗口:
双击桌面上的“计算机”或“我的电脑”图标,打开Windows资源管理器。
2. 选择组织选项:
在菜单栏中找到并点击“组织”选项。
3. 进入文件夹和搜索选项:
从下拉菜单中选择“文件夹和搜索选项”,这会弹出一个新的对话框。
4. 选择查看选项卡:
在对话框中,点击“查看”选项卡。
5. 显示隐藏文件:
在“高级设置”列表中,找到“隐藏文件和文件夹”选项,并选择“显示隐藏的文件、文件夹和驱动器”。
6. 应用并确定:
点击“应用”按钮,然后点击“确定”按钮关闭对话框。此时,系统就会显示出所有被隐藏的文件和文件夹。
方法二:通过控制面板
控制面板是Windows系统中的重要组成部分,提供了对系统设置的全面访问。
1. 打开控制面板:
点击电脑桌面左下角的“开始”按钮,然后选择“控制面板”。
2. 选择文件夹选项:
在控制面板窗口中,点击“外观和个性化”,然后选择“文件夹选项”。
3. 配置查看选项:
在弹出的窗口中,点击“查看”选项卡。在“高级设置”中找到“隐藏已知文件类型的扩展名”和“隐藏受保护的操作系统文件”这两个选项,将其取消勾选。
4. 应用更改:
点击“确定”按钮,即可显示隐藏文件。
方法三:使用命令提示符
对于熟悉命令行操作的用户来说,使用命令提示符是一个快速有效的方法。
1. 打开命令提示符窗口:
按下Win键+R键,输入“cmd”并回车,即可打开命令提示符窗口。
2. 输入显示隐藏文件的命令:
输入`attrib -s -h 文件夹路径`命令,其中“文件夹路径”为你要显示隐藏文件夹的路径。例如,要显示C盘的隐藏文件夹“MyFolder”,可以输入`attrib -s -h C:\MyFolder`。
3. 执行命令:
按下回车键后,该文件夹就会被显示出来。如果知道隐藏文件夹的具体路径,可以直接在地址栏中输入路径进行访问。
此外,还有一个更通用的命令`attrib -h -r -s /s /d *.*`,该命令会递归地显示当前目录及其子目录下的所有隐藏文件。
方法四:使用文件资源管理器
文件资源管理器是Windows 7中用于管理文件和文件夹的主要工具。
1. 打开文件资源管理器:
按下Win键+E键即可打开文件资源管理器窗口。
2. 导航到目标路径:
在文件资源管理器窗口中,找到要显示隐藏文件夹的路径。
3. 打开文件夹和搜索选项:
点击窗口右上角的“组织”按钮,选择“文件夹和搜索选项”。
4. 配置查看选项:
在弹出的对话框中,选择“查看”选项卡,然后在“高级设置”列表中找到“隐藏文件和文件夹”选项,选择“显示隐藏文件、文件夹和驱动器”。
5. 应用更改:
点击“确定”按钮,即可完成设置。
方法五:使用第三方工具
除了系统自带的方法外,还可以使用一些第三方工具来显示隐藏文件,如Total Commander、FreeCommander等。这些工具提供了更多的功能和操作选项,用户可以根据个人需求进行设置和使用。
1. 下载并安装工具:
从官方网站或可信的软件下载平台下载并安装所需的第三方工具。
2. 打开工具:
运行安装好的工具。
3. 配置显示选项:
在工具的设置或选项中,找到与隐藏文件显示相关的配置,并进行相应调整。
4. 浏览文件系统:
使用工具浏览文件系统,此时隐藏的文件和文件夹应该已经可见。
注意事项
安全性:在显示隐藏文件之前,请确保你知道这些文件的存在原因和用途。有些隐藏文件可能是系统文件或程序的重要组件,不当的操作可能会导致系统不稳定或程序无法正常运行。
备份:在进行任何可能影响文件系统的操作之前,最好先备份重要数据。这可以防止因操作失误导致的数据丢失。
权限:某些隐藏文件可能需要管理员权限才能访问或修改。如果遇到权限问题,请尝试以管理员身份运行相关程序或命令提示符。
通过本文的介绍,相信你已经掌握了在Windows 7系统中设置显示隐藏文件和文件夹的多种方法。无论是通过文件夹选项、控制面板、命令提示符还是第三方工具,都能轻松实现这一目标。选择最适合你的方法,并根据需要进行操作吧!
- 上一篇: 轻松搞定!桌面图标蓝色阴影的消失秘籍
- 下一篇: 【LOL】S4赛季深渊巨口克格莫天赋分配指南
新锐游戏抢先玩
游戏攻略帮助你
更多+-
02/12
-
02/12
-
02/12
-
02/12
-
02/12