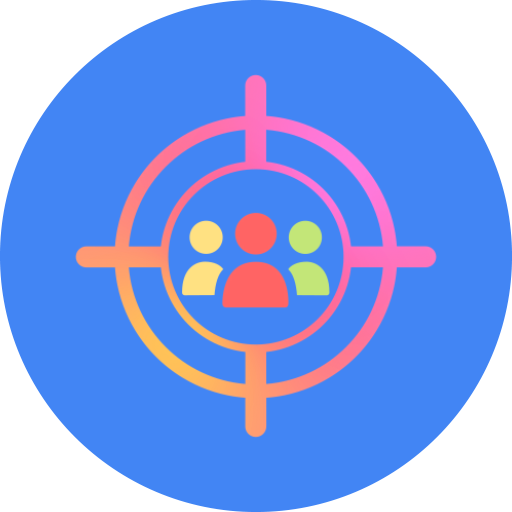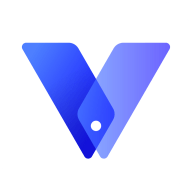Prezi安装指南
Prezi作为一款演示软件,以其独特的缩放演示方式和流畅的用户体验,吸引了众多用户的关注。无论你是教育工作者、企业培训师,还是个人创作者,Prezi都能帮助你制作出令人印象深刻的演示文稿。以下是详细的Prezi安装教程,旨在帮助你顺利安装并开始使用这款软件。
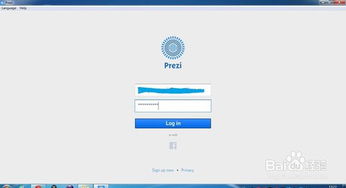
Prezi安装教程
一、准备工作
在开始安装Prezi之前,请确保你的电脑满足以下基本要求:
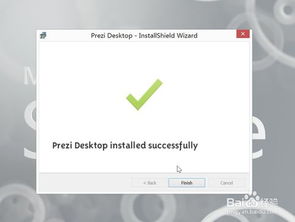
操作系统:Windows 7及以上版本,或macOS(需要对应版本的安装包)
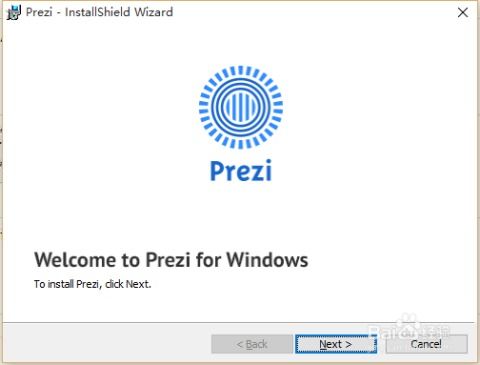
内存:至少2GB RAM(推荐4GB及以上)
硬盘空间:至少200MB可用空间
浏览器:推荐使用最新版本的Chrome、Firefox或Edge
二、下载安装包
1. 访问Prezi官网
打开你的浏览器,访问Prezi的官方网站:[Prezi官网](https://prezi.com/pricing/)。
2. 选择下载选项
在Prezi官网页面上,你会看到不同的产品套餐选项。对于新用户,可以选择“Free”或“Trial”版本进行下载。点击“Get Started”或相应的下载链接。
3. 下载安装包
根据页面提示,选择适合你的操作系统版本,点击下载按钮。下载完成后,你会得到一个Prezi的安装包文件,通常是`.exe`(Windows)或`.dmg`(macOS)格式。
三、安装Prezi
1. 解压安装包
右键点击下载的安装包文件,选择“解压到当前文件夹”或类似选项。如果你使用的是macOS,双击`.dmg`文件即可打开安装镜像。
2. 运行安装程序
打开解压后的文件夹,找到名为`Install_Prezi`的安装程序(版本号可能不同,如`Install_Prezi5.2.8.exe`),双击运行。
3. 开始安装
在弹出的安装向导窗口中,点击“Next”或“继续”按钮。如果没有中文选项,请保持默认英文界面进行安装。
4. 阅读并同意协议
在安装协议页面,勾选“I accept the terms in the License Agreement”(我同意协议中的条款),然后点击“Install”或“下一步”继续。
5. 选择安装路径
默认情况下,Prezi会安装在C盘的`Program Files (x86)\Prezi\`目录下。如果你需要更改安装路径,可以点击“Browse”或类似选项进行选择。但通常建议使用默认路径,以免出现兼容性问题。
6. 等待安装完成
安装程序会自动将Prezi文件复制到指定目录,并配置必要的系统设置。这个过程可能需要几分钟时间,请耐心等待。
7. 完成安装
安装完成后,点击“Finish”或“关闭”按钮退出安装向导。此时,Prezi软件已经成功安装在你的电脑上。
四、破解Prezi(仅适用于非商业用途的合法测试)
注意:破解软件是违法行为,并且可能带来安全风险。本教程仅用于合法测试和学习目的。如果你打算长期使用Prezi,请支持正版并购买相应的许可证。
如果你仍然选择破解Prezi(仅供学习测试),请按照以下步骤操作:
1. 下载破解文件
从可靠的来源下载与Prezi安装包版本相匹配的破解文件。通常这些文件会以压缩包的形式提供,包含必要的破解工具和替换文件。
2. 解压破解文件
右键点击下载的破解文件压缩包,选择“解压到当前文件夹”或类似选项。解压后你会得到一个包含破解工具的文件夹。
3. 复制破解文件
打开解压后的破解文件夹,找到需要替换的Prezi文件(通常是`.dll`或`.exe`格式)。将这些文件复制到Prezi的安装目录下,默认为`C:\Program Files (x86)\Prezi\`。在复制过程中,如果遇到文件冲突提示,请选择“替换目标中的文件”。
4. 运行Prezi
完成破解文件替换后,双击桌面上的Prezi快捷方式或从开始菜单中找到Prezi并运行它。此时,Prezi应该已经成功破解,你可以免费使用其所有功能而无需输入许可证密钥。
注意:破解软件存在法律风险和安全隐患。使用破解软件可能会导致系统不稳定、数据丢失甚至恶意软件感染。因此,请务必谨慎考虑并自行承担相应后果。
五、注册登录Prezi账号
1. 访问Prezi官网注册页面
打开浏览器并访问Prezi官网的注册页面。你可以通过点击官网首页右上角的“Sign Up”按钮进入注册界面。
2. 填写注册信息
在注册页面上填写你的姓名、邮箱地址、密码以及职业等信息。确保所有信息都准确无误后,点击“Continue”或“注册”按钮提交。
3. 验证邮箱
注册成功后,Prezi会向你的邮箱发送一封验证邮件。请登录你的邮箱并打开这封邮件,点击其中的验证链接以完成邮箱验证过程。
4. 登录Prezi
完成邮箱验证后,你可以使用注册的邮箱地址和密码登录Prezi软件或官网。登录成功后,你就可以开始创建和编辑演示文稿了。
六、开始使用Prezi
1. 创建新演示文稿
登录Prezi后,点击界面上的“New Presentation”或类似按钮创建一个新的演示文稿。你可以从空白模板开始设计,也可以选择预设的主题模板进行编辑。
2. 编辑内容
在Prezi的编辑界面中,你可以添加文本、图片、视频等多媒体元素来丰富你的演示文稿。使用工具栏上的各种工具来调整元素的位置、大小和样式。
3. 预览和播放
完成编辑后,你可以点击界面上的“Preview”或“Show”按钮预览你的演示文稿。在预览模式下,你可以使用键盘上的箭头键或鼠标滚轮来缩放和导航演示文稿中的不同部分。当你准备好进行演示时,可以点击“Present”按钮全屏播放你的作品。
4. 保存和分享
不要忘记定期保存你的工作。你可以点击界面上的“Save”按钮将演示文稿保存到本地硬盘或Prezi云端。此外,你还可以将演示文稿导出为PDF、视频或其他格式以便与他人分享。
通过以上步骤,你已经成功安装了Prezi并了解了其基本使用方法。现在你可以开始利用这款强大的演示工具来创作属于你自己的精彩演示文稿了!
- 上一篇: 斗战神灵兽进化技能如何获取?
- 下一篇: LOL寒冰射手快速走砍设置技巧
新锐游戏抢先玩
游戏攻略帮助你
更多+-
03/19
-
03/19
-
03/19
-
03/19
-
03/19