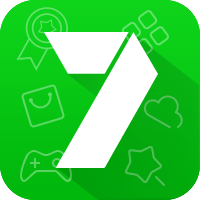Win8应用商店无法开启?这里有解决办法!
当遇到Windows 8(Win8)应用商店打不开的问题时,很多用户可能会感到困惑和烦恼。毕竟,应用商店是我们获取新应用和游戏的重要渠道。本文将详细介绍Win8应用商店打不开的各种可能原因以及相应的解决方法,帮助大家轻松应对这一问题。
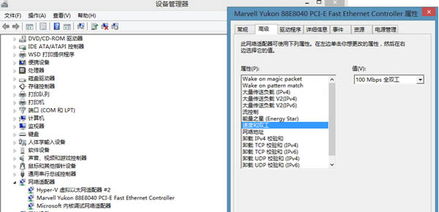
一、检查网络连接
首先,我们要确保自己的电脑已经连接到互联网,并且网络连接是稳定的。这是最基本也是最重要的一步,因为应用商店需要从互联网上下载和更新应用。
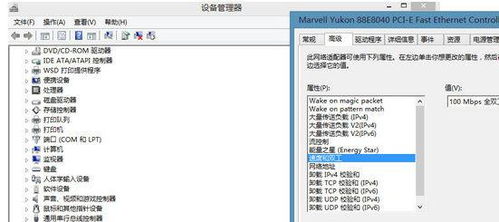
1. 检查网络状态:在任务栏的右下角找到网络图标,确保显示的是已连接状态。如果显示未连接或连接有问题,可以尝试重新连接网络或重启路由器。
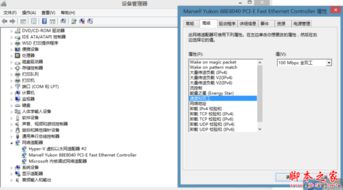
2. 使用网络诊断工具:如果网络看起来正常,但应用商店仍然无法打开,可以尝试使用Windows自带的网络诊断工具。在任务栏的网络图标上右键点击,选择“疑难解答”,系统会自动检测并尝试修复网络问题。
二、修改DNS设置
有时候,网络连接的DNS设置可能会影响应用商店的访问。使用谷歌提供的免费DNS(8.8.8.8和8.8.4.4)可能会解决这个问题。
1. 打开网络和共享中心:点击任务栏右侧的“网络”图标,选择“打开网络和共享中心”。
2. 更改适配器设置:在网络和共享中心窗口中,点击左侧的“更改适配器设置”。
3. 选择本地连接:在网络连接窗口中,找到你的网络连接(通常是有线或无线连接),右键点击并选择“属性”。
4. 修改TCP/IPv4设置:在属性窗口中,选择“Internet协议版本4(TCP/IPv4)”,然后点击“属性”。
5. 设置DNS:在TCP/IPv4属性窗口中,选择“使用下面的DNS服务器地址”,然后在“首选DNS服务器”和“备用DNS服务器”中分别输入8.8.8.8和8.8.4.4,最后点击“确定”。
三、使用netsh命令修复网络
netsh是一个强大的命令行工具,可以用来配置和显示Windows网络设置。使用netsh命令可以重新配置网络,从而解决应用商店无法打开的问题。
1. 打开命令提示符(管理员):按下Win + X组合键,然后选择“命令提示符(管理员)”。
2. 输入netsh命令:在命令提示符窗口中,输入`netsh`并按回车。
3. 修复网络:接着输入`winhttp`并按回车,然后输入`import proxy source=ie`并按回车。完成后,重启电脑以应用更改。
四、关闭网络防火墙
有时候,防火墙可能会阻止应用商店访问互联网。尽管这通常不推荐,但你可以尝试暂时关闭防火墙来测试是否是防火墙导致的问题。
1. 打开控制面板:在“开始”屏幕中搜索“控制面板”并打开。
2. 选择系统和安全:在控制面板中,选择“系统和安全”。
3. 打开Windows防火墙:在系统和安全窗口中,选择“Windows防火墙”。
4. 关闭防火墙:在Windows防火墙窗口中,选择“打开或关闭Windows防火墙”,然后选择“关闭Windows防火墙(不推荐)”并点击“确定”。
五、清除应用商店缓存
缓存文件有时候可能会损坏,导致应用商店无法正常工作。清除缓存文件可能会解决这个问题。
1. 删除缓存文件:打开文件资源管理器,导航到`C:\Windows\SoftwareDistribution\Download`,然后删除该文件夹中的所有文件。
2. 重启电脑:删除缓存文件后,重启电脑并尝试打开应用商店。
六、重置应用商店
如果以上方法都没有解决问题,可以尝试重置应用商店。这将会清除应用商店的所有设置和数据,但不会影响已经安装的应用。
1. 打开命令提示符(管理员):按下Win + X组合键,然后选择“命令提示符(管理员)”。
2. 输入PowerShell命令:在命令提示符窗口中,输入`powershell`并按回车。
3. 重置应用商店:在PowerShell窗口中,输入以下命令并按回车:
```
Get-AppXPackage -AllUsers | Foreach {Add-AppxPackage -DisableDevelopmentMode -Register "$($_.InstallLocation)\AppXManifest.xml"}
```
这条命令会重新注册所有已安装的应用商店应用,并尝试修复应用商店。
七、使用Win8内置的调试命令集
Win8内置了一个命令行工具,可以用于诊断和解决商店应用的网络问题。通过为特定的应用添加网络隔离排除,可能会解决应用商店无法打开的问题。
1. 打开命令提示符(管理员):按下Win + X组合键,然后选择“命令提示符(管理员)”。
2. 输入调试命令:在命令提示符窗口中,输入以下命令并按回车:
```
CheckNetIsolation.exe LoopbackExempt -a -n=WinStore_cw5n1h2txyewy
```
这条命令将为“应用商店”应用添加网络隔离排除。`WinStore_cw5n1h2txyewy`是应用商店的内部名称,可以通过打开`%LocalAppData%\Packages`路径来找到其他应用的名称。
3. 验证设置:你可以通过输入以下命令来查看当前的网络隔离排除列表:
```
CheckNetIsolation.exe LoopbackExempt -l
```
八、其他可能的解决方法
1. 重启应用商店:有时候,简单地重启应用商店就可以解决问题。你可以按下Win + R组合键,输入`wsreset.exe`并按回车,等待应用商店重新启动。
2. 更新Windows系统:确保你的Windows 8系统已经更新到最新版本。微软可能会发布更新来修复应用商店的已知问题。
3. 创建新的用户账户:有时候,用户配置文件的问题可能会导致应用商店无法正常工作。你可以尝试创建一个新的本地用户账户,并在该账户中打开应用商店。
4. 检查服务状态:确保Windows Update服务是启动状态。你可以按下Win + R组合键,输入`services.msc`并按回车,然后在服务列表中找到“Windows Update”服务,确保它的状态是“正在运行”。
总结
当Win8应用商店打不开时,可以尝试上述多种方法来解决问题。从检查网络连接和DNS设置,到使用netsh命令和关闭防火墙,再到清除缓存和重置应用商店,每一步都有可能帮助你恢复应用商店的正常使用。如果以上方法都无法解决问题,可能需要联系Microsoft的技术支持或搜索相关的技术论坛获取更多帮助。希望这篇文章能帮助你轻松解决Win8应用商店打不开的问题。
新锐游戏抢先玩
游戏攻略帮助你
更多+-
03/17
-
03/17
-
03/17
-
03/17
-
03/17