Windows 7系统鼠标指针移动速度调整指南
在Win7系统中,调整鼠标指针的移动速度是一个简单但重要的操作,它不仅能提升你的工作效率,还能带来更加舒适的使用体验。接下来,我们将详细介绍如何在Windows 7中调整鼠标指针的移动速度。
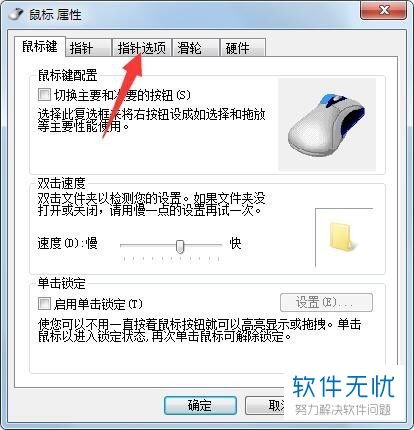
打开控制面板
首先,你需要找到并打开控制面板。点击桌面左下角的“开始”按钮,选择“控制面板”。控制面板是Windows系统中一个重要的管理工具,它包含了多种系统配置选项。在控制面板窗口中,你可以选择查看方式为“小图标”,这样会更容易找到所需的选项。
进入鼠标设置
在控制面板中,找到并点击“硬件和声音”选项。这里包含了与硬件设备和声音相关的设置。接着,在“设备和打印机”子菜单中,选择“鼠标”。点击后,会弹出一个“鼠标属性”窗口。
调整指针移动速度
在“鼠标属性”窗口中,切换到“指针选项”标签页。在这个标签页中,你会看到一个滑动条,这就是用来调整鼠标指针移动速度的。根据个人需求,向左拖动滑动条可以减慢速度,向右拖动则可以加快速度。调整时,可以根据自己的使用习惯来选择最合适的速度。如果你经常需要进行精确的操作,比如绘图或编辑图片,可以将鼠标指针速度调整为较慢,这样可以更加准确地控制鼠标。而如果你需要快速地在屏幕上移动鼠标指针,比如在游戏中或浏览长网页时,可以将速度调整为较快,这样可以显著提高操作效率。
确认更改
调整完毕后,点击“确定”按钮保存设置。在“鼠标属性”窗口的“指针选项”标签页中,你还可以勾选“提高指针精确度”选项。这个选项将有助于提高鼠标的定位精度,特别是在需要精细操作时,比如文字编辑或编程。
其他注意事项
调整鼠标指针移动速度后,建议在不同场景下测试其效果,如浏览网页、编辑文档、玩游戏等。确保新设置能够满足你的日常使用需求,并在必要时进行微调。如果你发现鼠标指针移动速度过快或过慢,可以尝试调整滑动条的位置。如果问题依然存在,建议检查鼠标驱动程序是否最新,或者考虑更换鼠标。
此外,虽然本文主要讨论鼠标指针的移动速度,但值得注意的是,在Windows 7中也可以更改鼠标指针的大小。这通常在“鼠标属性”窗口的“外观”标签页中进行。你可以根据个人喜好和使用习惯,选择合适的鼠标指针大小。
调整鼠标指针移动速度的意义
调整鼠标指针的移动速度不仅能提升工作效率,还能带来更加舒适的使用体验。对于长时间使用电脑的用户来说,一个合适的鼠标指针移动速度能够减少手部疲劳,提高工作效率。特别是在进行精细操作或快速移动时,一个合适的速度能够让你的操作更加得心应手。
用户反馈与调整建议
很多用户在升级或降级系统后,会发现鼠标指针的移动速度发生了变化。比如,有用户从Windows 10降级到Windows 7后,发现鼠标速度变快了。这时,就可以按照上述步骤进行调整,以适应新的系统环境。
同时,一些用户也分享了自己的调整经验。比如,有用户提到,在调整鼠标指针移动速度时,还可以考虑勾选“提高指针精确度”选项,这有助于在进行精确操作时更加准确地控制鼠标。此外,还有用户建议,在调整完毕后,可以在不同场景下测试鼠标指针的移动速度,确保新设置能够满足日常使用需求。
总结
通过以上简单的步骤,我们可以轻松地调整Win7系统中鼠标指针的移动速度。无论是精确操作还是快速移动,都可以根据个人需求来进行调整。调整鼠标指针移动速度不仅能提升工作效率,还能带来更加舒适的使用体验。让你的鼠标指针速度恰到好处,让你的操作更加得心应手!
在日常生活中,我们经常需要用到电脑进行各种操作。而一个合适的鼠标指针移动速度能够让我们的操作更加流畅、高效。因此,不妨花几分钟时间,调整一下你的鼠标指针移动速度吧!相信在调整之后,你会发现使用电脑变得更加轻松愉快。
希望这篇文章能够帮助你更好地调整Win7系统中鼠标指针的移动速度,让你的电脑使用体验更加美好!如果你有任何疑问或建议,欢迎在评论区留言分享你的看法和经验。
- 上一篇: 打造炫酷Win7 3D桌面,让你的电脑惊艳全场!
- 下一篇: 魅力升级!分步图解烟熏妆完美画法
游戏攻略帮助你
更多+-
04/15
-
04/15
-
04/15
-
04/15
-
04/15













