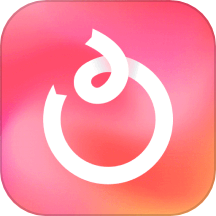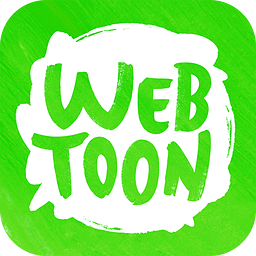如何找到文件夹选项
文件夹选项的探寻之旅
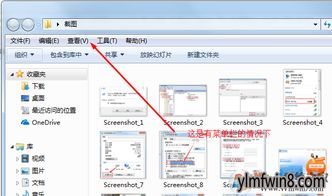
在日常使用电脑的过程中,我们经常会遇到需要调整文件夹视图、文件搜索选项或是更改文件夹的默认打开方式等场景。这时,“文件夹选项”这一功能就显得尤为重要。但对于一些新手用户或是偶尔接触电脑的朋友来说,找到并熟练使用“文件夹选项”可能并不是一件容易的事。今天,我们就来一起探寻“文件夹选项”的所在,以及它为我们提供了哪些实用的功能。
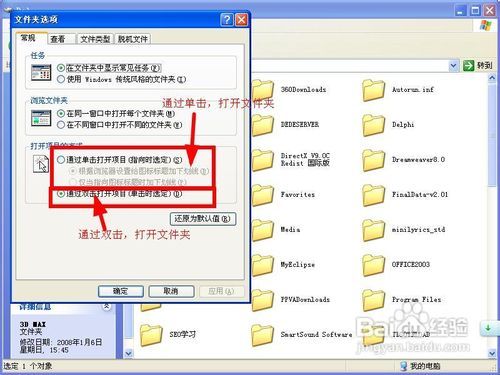
一、Windows系统中的文件夹选项位置
Windows 7及更早版本
在Windows 7及更早的Windows版本中,找到“文件夹选项”的方法相对直观。我们可以按照以下步骤进行操作:
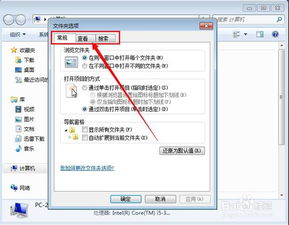
1. 打开任意文件夹:首先,双击桌面上的“计算机”图标,或者在开始菜单中搜索并打开任意一个文件夹。

2. 进入组织菜单:在文件夹窗口的左上角,我们可以找到一个名为“组织”的选项卡(在Windows XP中可能是“工具”菜单)。点击它,会弹出一个下拉菜单。
3. 选择文件夹和搜索选项:在下拉菜单中,找到并点击“文件夹和搜索选项”。这时,一个名为“文件夹选项”的对话框就会出现在屏幕上。
Windows 8/8.1
在Windows 8及8.1版本中,微软对界面进行了较大的改动,但“文件夹选项”依然保留,只是寻找起来稍微有些不同:
1. 打开文件资源管理器:首先,通过桌面上的“文件资源管理器”图标,或者按快捷键Win+E打开文件资源管理器。
2. 显示隐藏菜单:在文件资源管理器的右上角,我们可以看到一个带有向下箭头的图标,点击它会显示一个隐藏菜单。
3. 选择更改文件夹和搜索选项:在隐藏菜单中,找到并点击“更改文件夹和搜索选项”。同样,这时“文件夹选项”对话框就会出现。
Windows 10/11
到了Windows 10和Windows 11,界面再次发生了变化,但“文件夹选项”依旧可以通过以下方式找到:
1. 打开文件资源管理器:同样,通过桌面图标或快捷键Win+E打开文件资源管理器。
2. 查看选项卡:在文件资源管理器的顶部菜单栏中,找到并点击“查看”选项卡。
3. 进入选项菜单:在“查看”选项卡的最右侧,我们可以找到一个名为“选项”的按钮(在Windows 10中可能是一个带有齿轮图标的“更改文件夹和搜索选项”,而在Windows 11中则直接显示为“选项”)。点击它,即可打开“文件夹选项”对话框。
二、文件夹选项的功能介绍
找到了“文件夹选项”后,我们来看看它为我们提供了哪些实用的功能。
常规选项卡
在“常规”选项卡中,我们可以进行以下设置:
任务:这里可以选择在文件夹中打开文件资源管理器时的默认视图,比如“此电脑”、“文档”等。
浏览文件夹:可以设置在不同的窗口中打开每个文件夹,或者在同一窗口中打开每个文件夹。
打开项目的方式:选择是通过单击还是双击来打开项目。
导航窗格:可以勾选或取消勾选显示“收藏夹”、“库”、“家庭组”等选项。
隐私:在Windows 10及更高版本中,这里还可以设置是否显示最近使用的文件和频繁访问的文件夹。
查看选项卡
“查看”选项卡是我们最常使用的部分,它允许我们自定义文件夹的视图方式:
文件夹视图:可以选择图标、详细信息、列表、平铺等视图方式。
高级设置:这里提供了大量的自定义选项,比如是否显示隐藏的文件和文件夹、是否显示文件扩展名、是否在对齐到网格时显示图标等。
应用到文件夹:当我们对某个文件夹的视图进行了自定义后,可以点击这个按钮将设置应用到所有文件夹。
搜索选项卡
在“搜索”选项卡中,我们可以调整文件搜索的相关设置:
搜索方式:可以选择在搜索时是否包含系统文件、隐藏的文件和文件夹等。
搜索范围:可以设置搜索时是否搜索当前文件夹及其子文件夹。
没有索引的位置:在这里,我们可以选择是否允许在没有建立索引的位置搜索,以及是否包括系统目录在内的搜索范围。
关联选项卡(部分版本)
在某些Windows版本中,“文件夹选项”对话框中还包括一个“关联”选项卡(注意:这个选项卡并不是所有Windows版本都有):
文件类型:在这里,我们可以看到系统中所有已知的文件类型及其关联的应用程序。通过点击“更改”按钮,我们可以为某个文件类型指定一个新的打开程序。
协议:与文件类型类似,这里列出了系统中所有已知的协议及其关联的应用程序。
三、小结
通过上述步骤,我们不仅找到了Windows系统中“文件夹选项”的位置,还了解了它所提供的一系列实用功能。无论是想要自定义文件夹的视图方式、调整文件搜索设置,还是更改文件关联的应用程序,“文件夹选项”都能满足我们的需求。希望这篇文章能帮助大家更好地利用这一功能,提升电脑使用的便捷性和效率。
- 上一篇: 大侠式人生:完美开局必备攻略
- 下一篇: 如何练习唱歌以发出好听的颤音?
新锐游戏抢先玩
游戏攻略帮助你
更多+-
02/22
-
02/22
-
02/22
-
02/22
-
02/22