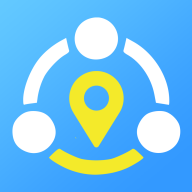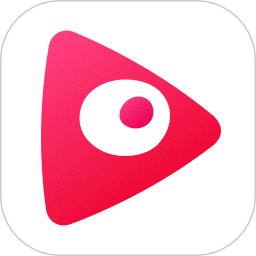如何找到并设置音频设备和声音主题
在操作系统中,无论是Windows、macOS还是各种移动设备上的系统,音频设备和声音主题的设置都是用户日常使用中经常需要调整的部分。正确的设置不仅能提升音质,还能带来更加个性化的听觉体验。下面,我们就来详细探讨一下如何在不同系统中设置音频设备和声音主题。
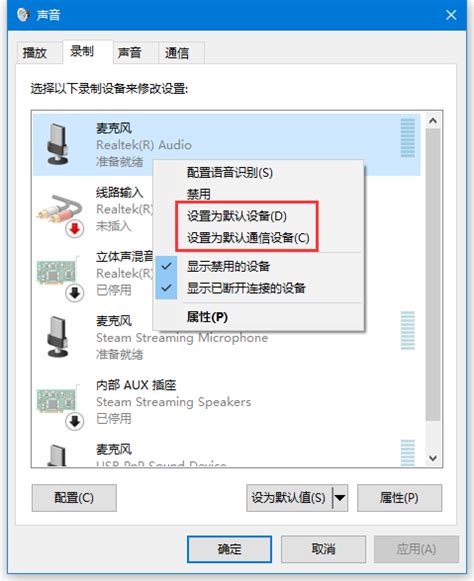
Windows系统
1. 音频设备设置
步骤一:打开声音设置
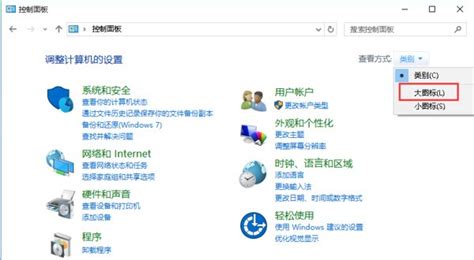
在Windows系统中,音频设备的设置主要通过“控制面板”或“设置”应用来完成。以下是具体步骤:
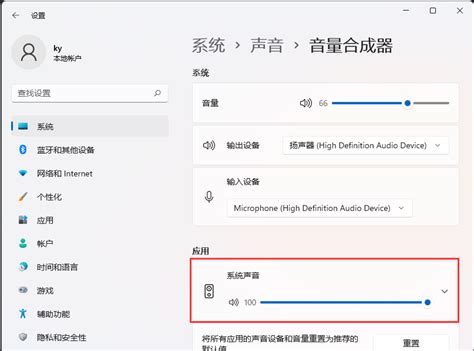
通过控制面板:点击开始菜单,搜索“控制面板”,打开后点击“硬件和声音”,再选择“声音”。在这里,你可以看到当前默认的播放设备和录音设备。
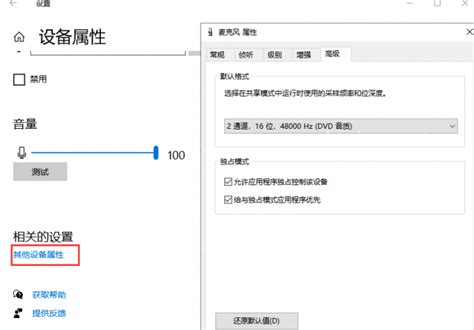
通过设置应用:点击开始菜单,选择“设置”(齿轮图标),进入“系统”>“声音”,在这里同样可以管理音频设备。
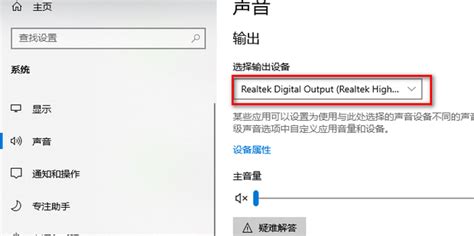
步骤二:管理音频设备
播放设备:在声音设置窗口中,点击“播放”选项卡,你会看到所有可用的音频输出设备(如扬声器、耳机、蓝牙耳机等)。选中你想设置为默认的设备,然后点击“设为默认值”按钮。
录音设备:切换到“录音”选项卡,同样可以看到所有可用的音频输入设备(如麦克风、网络摄像头麦克风等)。选中你想设置为默认的设备,点击“设为默认值”。
设备属性:选中某个设备后,点击“属性”按钮,可以进一步调整该设备的详细设置,如增强音效、调整音量级别、启用或禁用特定功能等。
步骤三:高级音频设置
在某些情况下,你可能需要访问更高级的音频设置,这通常涉及到音频驱动程序的控制面板。右键点击任务栏右下角的音量图标,选择“打开声音设置”,然后点击“声音控制面板”,在这里你可以找到更多高级选项,比如均衡器、环境音效等。
2. 声音主题设置
Windows允许你为系统事件(如登录、注销、错误提示等)设置不同的声音方案。
步骤一:打开声音方案设置
在“控制面板”的“声音”窗口中,点击“声音”选项卡。
步骤二:选择声音方案
在“声音方案”下拉菜单中,你可以选择预定义的声音方案,如“Windows默认”、“无声”或其他自定义方案。
步骤三:自定义声音事件
如果你想要为特定系统事件设置自定义声音,可以在“程序事件”列表中选择该事件,然后点击“浏览”按钮选择你想要的声音文件。
你还可以调整声音的音量,或者选择是否在屏幕显示通知。
macOS系统
1. 音频设备设置
步骤一:打开音频设置
点击屏幕右上角的苹果图标,选择“系统偏好设置”,然后点击“声音”。
步骤二:管理音频设备
在“声音”窗口中,你可以看到“输出”和“输入”两个选项卡。
输出:选择你希望使用的音频输出设备,如内置扬声器、外接音箱、耳机等。
输入:选择你希望使用的音频输入设备,如内置麦克风、外接麦克风等。
步骤三:调整音量和平衡
你可以通过拖动滑块来调整主音量和左右声道的平衡。
步骤四:高级音频设置
点击“输出”或“输入”选项卡下的“音频MIDI设置”按钮,可以访问更高级的音频配置,如多声道输出、音频缓冲区大小调整等。
2. 声音效果设置
macOS允许你为系统声音添加特效,如改变警报声的音调、调整通知声音的大小等。
步骤一:打开声音效果设置
在“系统偏好设置”的“声音”窗口中,点击“声音效果”选项卡。
步骤二:调整声音效果
你可以在这里调整播放声音效果的音量,以及选择是否在播放声音效果时显示屏幕通知。
你还可以选择是否启用“播放用户界面声音效果”,这会影响如按钮点击、窗口打开等操作的声音。
移动设备(iOS/Android)
iOS设备
步骤一:打开设置应用
从主屏幕找到并点击“设置”应用。
步骤二:管理音频设备
在“设置”中,向下滚动并点击“蓝牙”来管理蓝牙音频设备。连接或断开设备,或调整已连接设备的音量。
对于有线耳机或内置扬声器,你可以通过控制中心快速调整音量。
步骤三:调整声音和触感
在“设置”中,点击“声音与触感”。
在这里,你可以调整铃声和提醒的音量,选择铃声和振动模式,以及开启或关闭“用按钮调整”音量功能。
Android设备
步骤一:打开设置应用
从主屏幕或应用抽屉中找到并点击“设置”应用。
步骤二:管理音频设备
在“设置”中,搜索并点击“声音”或“音频”。
在这里,你可以看到“设备音量”选项,允许你调整媒体音量、铃声音量、闹钟音量等。
点击“高级”或类似选项,可以管理连接的蓝牙设备,或调整特定应用的音量。
步骤三:自定义声音
在“声音”设置中,你可以自定义铃声、通知音等。点击相应的选项,然后从预设列表中选择,或从本地存储中选择自定义音频文件。
通过以上步骤,无论是Windows、macOS还是移动设备上的iOS和Android系统,你都可以轻松地管理音频设备和自定义声音主题。正确的设置不仅能提升音质,还能让你的设备更加个性化,带来更好的使用体验。
新锐游戏抢先玩
游戏攻略帮助你
更多+-
02/22
-
02/22
-
02/22
-
02/22
-
02/22