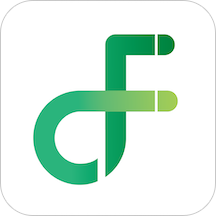PS制作空心流光字详细教程
在Photoshop中制作空心流光字是一项既有趣又充满创意的任务。通过结合图层样式、动画功能以及一些基本的图形操作,你可以轻松创建出令人印象深刻的流光字效果。下面,我们将详细介绍如何使用Photoshop制作空心流光字。

一、准备工作
首先,确保你已经安装了Adobe Photoshop软件。版本方面,虽然不同版本的界面和功能可能略有差异,但基本步骤是相通的。我们以常见的Adobe Photoshop CS系列为例。
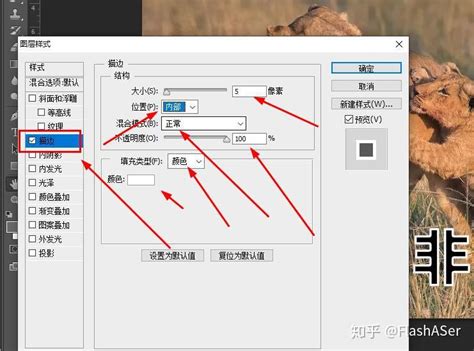
二、创建基本文字
1. 打开Photoshop:启动Photoshop软件。
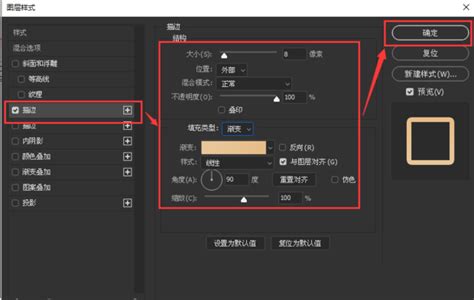
2. 新建文件:点击菜单栏的“文件”>“新建”,在弹出的对话框中设置文件的宽度、高度、分辨率等参数。背景可以选择透明,这样最终效果会更加灵活。
3. 输入文字:使用工具栏中的“文字工具”(快捷键T),在画布上输入你想要制作的文字。设置好字体、字号、颜色等属性。这里建议选择较粗的字体,以便后续操作。
三、制作空心文字
1. 图层样式:在图层面板中,右键点击文字图层,选择“混合选项”。
2. 描边:在弹出的图层样式对话框中,双击“描边”选项。设置描边颜色、大小、位置等参数。为了制作空心效果,描边大小应适当,位置选择“外部”。
3. 隐藏填充:在图层面板中,将文字图层的填充设置为0%,这样文字本身就会变为透明,只留下描边部分,形成空心效果。
四、添加渐变叠加效果
1. 渐变叠加:在图层面板中,再次右键点击文字图层,选择“混合选项”,然后点击“渐变叠加”。
2. 设置渐变:在弹出的渐变叠加对话框中,设置渐变颜色、角度、缩放等参数。你可以选择两种或多种颜色来创建渐变效果,这样文字看起来会更加立体和动感。
五、创建流光效果
1. 打开动画面板:点击菜单栏的“窗口”>“时间轴”>“创建帧动画”。
2. 复制帧:在时间轴面板中,点击“复制所选帧”按钮,将当前帧复制一份。
3. 调整颜色:在每一帧中,通过图层样式中的渐变叠加来调整文字的颜色。你可以逐帧改变渐变的颜色,以创建流光效果。
4. 过渡帧:为了平滑过渡,你可以选择两帧之间的过渡帧数量。例如,如果你复制了多个帧,并逐帧调整了颜色,可以选择相邻的两帧,然后点击时间轴面板底部的“过渡动画帧”按钮,设置过渡帧数。
六、添加光影效果(可选)
1. 新建图层:在图层面板中,新建一个图层,命名为“光影”。
2. 画笔工具:选择画笔工具(快捷键B),调整画笔大小、颜色和硬度。画笔大小建议设置为文字大小的三分之一左右。
3. 绘制光影:在光影图层上,沿着文字的轮廓绘制光影效果。你可以尝试不同的颜色和角度,以创建逼真的光影效果。
4. 动画设置:同样地,在动画面板中,复制帧并逐帧调整光影的位置,以创建流光效果。
七、调试和保存
1. 播放动画:在时间轴面板中,点击播放按钮预览动画效果。如果发现有需要调整的地方,可以返回相应帧进行修改。
2. 调整动画时长:你可以通过拖动时间轴面板中的帧来调整每一帧的显示时长,以达到最佳的动画效果。
3. 保存动画:当动画效果满意后,点击菜单栏的“文件”>“导出”>“存储为Web所用格式(旧版)”。在弹出的对话框中,选择GIF格式作为导出格式,并设置相关参数如颜色数量、循环次数等。最后点击“存储”按钮保存动画。
八、额外技巧
1. 图层蒙版:如果你想要在流光字上添加其他图形或图像,可以使用图层蒙版。在图层面板中,将你想要添加的图形或图像图层放在文字图层上方,然后按住Alt键(Windows)或Option键(Mac)点击两图层之间的分界线创建剪贴蒙版。这样图形或图像就会被限制在文字的形状内。
2. 调整图层顺序:在创建流光效果时,如果你发现某些图层之间的顺序不对,可以在图层面板中拖动图层来调整顺序。
3. 使用滤镜:你可以尝试使用Photoshop中的各种滤镜来增强流光字的效果。例如,添加一些噪点或模糊效果可以使流光字看起来更加自然和动感。
九、总结
通过以上步骤,你就可以在Photoshop中制作出令人印象深刻的空心流光字效果了。无论是用于个人项目还是商业项目,这种流光字都能为你的作品增添一份独特的视觉魅力。记住,创意和实验是Photoshop创作的关键。不断尝试新的方法和技巧,你会发现更多有趣和实用的Photoshop功能。现在,打开你的Photoshop软件,开始创作属于你自己的空心流光字吧!
- 上一篇: Windows7中怎样设置防火墙?
- 下一篇: 揭秘:高效治愈过敏性鼻炎的神奇方法
火爆游戏玩不停
新锐游戏抢先玩
游戏攻略帮助你
更多+-
02/18
-
02/18
-
02/18
-
02/18
-
02/18