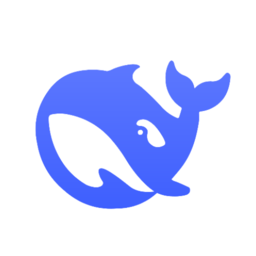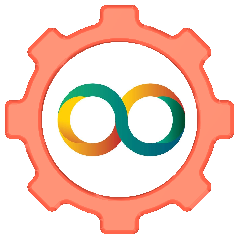解决Win10开始菜单无法打开或无反应的方法
当Win10的开始菜单点不出来、打不开或没有反应时,这无疑会给我们的日常使用带来诸多不便。不过,不必担心,这个问题通常可以通过一系列简单的方法来解决。下面,我们将详细介绍几种常见的解决方法,帮助你轻松应对Win10开始菜单失灵的问题。
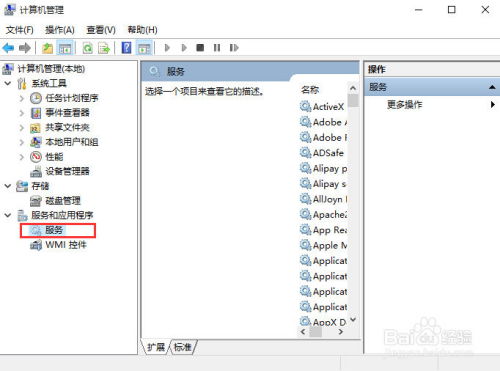
方法一:重启桌面窗口管理器
首先,你可以尝试重启桌面窗口管理器来解决这个问题。桌面窗口管理器是负责桌面显示和管理的一个重要进程。如果它出现问题,可能会导致开始菜单无法正常工作。
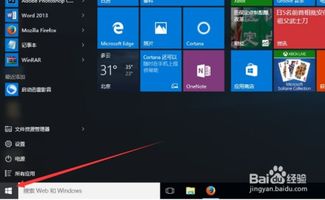
1. 呼出任务管理器:按下Ctrl+Alt+Delete组合键,呼出任务管理器。
2. 结束桌面窗口管理器进程:在任务管理器中,找到并结束“桌面窗口管理器”进程。这一步会导致桌面暂时消失,但不必惊慌,这是正常现象。
3. 新建任务:点击任务管理器左上角的“文件(F)”,选择“新建任务”。在弹出的对话框中,输入explorer.exe并点击确定。
方法二:重启Windows资源管理器
很多时候,Win10开始菜单点击无效是由于Windows资源管理器出现问题所致。此时,你可以通过重启资源管理器来解决问题。
1. 呼出任务管理器:按Ctrl+Shift+Esc键打开任务管理器。
2. 重启Windows资源管理器:在“进程”选项卡中找到“Windows资源管理器”,并点击右下角的“重新启动”按钮。等待重启完成后,再次尝试点击开始菜单。
方法三:使用PowerShell修复AppX应用
如果以上方法未能解决问题,你可以尝试使用PowerShell来修复损坏的AppX应用。AppX是Windows 8及以后版本中用于安装和管理现代应用(也称为Metro应用)的包格式。
1. 呼出任务管理器:右键点击任务栏,选择任务管理器。
2. 运行新任务:在任务管理器中,点击“文件”,然后选择“运行新任务”。在弹出的对话框中,输入“powershell”,并勾选下方的“以管理员身份运行”。
3. 输入修复命令:在PowerShell窗口中,输入以下命令并回车:
```shell
Get-AppXPackage -AllUsers | Foreach {Add-AppxPackage -DisableDevelopmentMode -Register “(_.InstallLocation)\AppXManifest.xml”}
```
等待命令执行完毕,然后尝试打开开始菜单。
方法四:直接运行桌面窗口管理器
如果以上方法都未能奏效,你还可以尝试直接运行桌面窗口管理器来解决问题。
1. 打开运行对话框:按下Win+R组合键,打开运行对话框。
2. 输入dwm:在运行对话框中,输入dwm并按确定。
方法五:启用User Manager服务
User Manager服务负责管理Windows用户程序,若被禁用,可能会导致某些程序无法正常启动。你可以尝试启用该服务来解决开始菜单失灵的问题。
1. 打开运行对话框:按Win+R键,打开运行框。
2. 输入services.msc:在运行框中输入“services.msc”并点击“确定”。
3. 找到User Manager服务:在服务窗口中找到“User Manager”,右键单击选择“属性”。
4. 设置启动类型:在属性窗口中,将“启动类型”设置为“自动”,然后点击“确定”。
方法六:通过组策略编辑器修复
有时,通过修改组策略编辑器中的设置也可以解决开始菜单失灵的问题。
1. 打开运行对话框:按Win+R键,打开运行窗口。
2. 输入gpedit.msc:在运行窗口中输入“gpedit.msc”并点击确定。
3. 展开安全选项:在组策略编辑器中,依次展开“计算机配置”-“Windows设置”-“安全设置”-“本地策略”-“安全选项”。
4. 修改管理员批准模式:在右侧找到“用户账户控制:用于内置管理员账户的管理员批准模式”项并右击,选择“属性”。勾选“已启用”,然后点击“确定”。
5. 重启电脑:重启电脑后,再次尝试打开开始菜单。
方法七:重置或修复系统文件
如果以上方法都无法解决问题,可能是系统文件损坏所致。此时,你可以使用系统自带的修复工具来修复文件。
1. 以管理员身份运行PowerShell:按Win+X键,选择“Windows PowerShell(管理员)”,并点击“是”。
2. 运行DISM命令:在PowerShell窗口中,依次输入以下命令并按回车键:
```shell
Dism /Online /Cleanup-Image /ScanHealth
Dism /Online /Cleanup-Image /CheckHealth
DISM /Online /Cleanup-image /RestoreHealth
```
执行完毕后,重启电脑。
3. 运行SFC命令:再次进入PowerShell,输入“sfc /scannow”并按回车键,扫描并修复系统文件。
方法八:重置计算机
如果以上所有方法都无法解决问题,可能是系统出现了较为严重的故障。此时,你可以考虑重置计算机来恢复系统的正常工作。
1. 打开运行对话框:按Win+R键,打开运行对话框。
2. 输入msconfig:在运行对话框中输入“msconfig”并按回车。
3. 选择安全引导:打开系统配置后,切换至“引导”选项卡,选择下方的“安全引导”,然后点击“确定”。
4. 重启电脑进入安全模式:重启电脑后,系统将进入安全模式。
5. 重置计算机:在安全模式中,进入“设置”,选择“更新和安全”,点击“恢复”,然后选择“重置此电脑”下方的“开始”按钮。
通过以上详细介绍的各种方法,相信你可以轻松解决Win10开始菜单失灵的问题。如果问题依然存在,建议检查系统更新或联系微软官方客服进行进一步的排查和修复。希望这篇文章能够帮助到你,让你的Win10系统恢复如初,使用更加顺畅。
- 上一篇: 高效推广产品策略指南
- 下一篇: 圣诞节该给女友送什么礼物好呢?
新锐游戏抢先玩
游戏攻略帮助你
更多+-
02/21
-
02/21
-
02/21
-
02/21
-
02/21