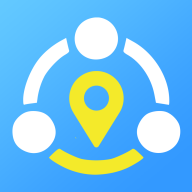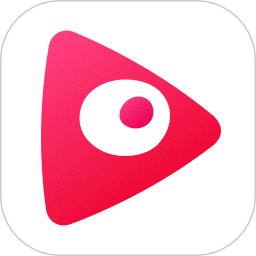Word中怎样去掉文字下方的波浪线?
在日常使用Word文档进行文字编辑时,我们经常会遇到文字下方出现红色或绿色的波浪线的情况。这些波浪线是由Word的拼写和语法检查功能自动添加的,用于提示用户可能存在拼写错误或语法问题。然而,在某些情况下,这些波浪线可能会干扰到我们的阅读体验,尤其是在我们确定文字无误,或者在一些正式场合需要呈现整洁文档时。那么,如何去除Word中文字下方的波浪线呢?以下将详细介绍几种有效的方法。

首先,最直接的方法是忽略特定单词的拼写或语法检查。当Word在某个单词下方添加了波浪线时,我们可以将鼠标悬停在该单词上,此时会出现一个提示框,告知该单词可能存在拼写错误或语法问题。在提示框中,通常会有一个“忽略”或“全部忽略”的选项。点击“忽略”只会对该单词本次出现的错误进行忽略,而点击“全部忽略”则会忽略文档中所有该单词的拼写或语法检查错误。这样,该单词下方的波浪线就会被去除。
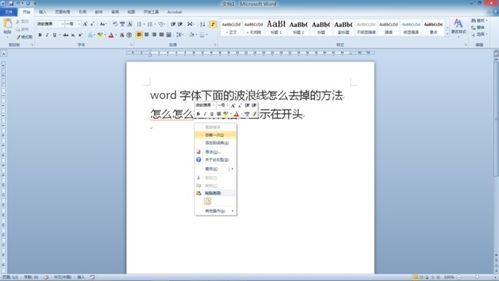
其次,我们可以通过Word的设置来关闭拼写和语法检查功能。具体步骤如下:首先,在Word的菜单栏中找到“文件”选项,点击打开;然后,在文件菜单中找到“选项”并点击;在Word选项窗口中,找到“校对”选项卡;在校对选项卡中,可以看到“在Word中更正拼写和语法时”的相关设置。在这里,我们可以取消勾选“键入时检查拼写”和“键入时标记语法错误”两个选项;最后,点击“确定”按钮保存设置。这样,Word在编辑过程中就不会再自动检查拼写和语法,也就不会再在文字下方添加波浪线了。

除了关闭拼写和语法检查功能外,我们还可以利用Word的高级查找和替换功能来快速去除波浪线。具体步骤如下:首先,按下Ctrl+H快捷键打开查找和替换对话框;在对话框中,切换到“查找”选项卡;然后,点击“更多”按钮展开高级选项;在高级选项中,点击“格式”下拉菜单,选择“字体”;在字体对话框中,将“下划线类型”设置为“无”,然后点击“确定”返回查找和替换对话框;此时,在“查找内容”框中会自动填入一个特殊的格式代码,表示查找所有带有下划线的文字;最后,点击“全部替换”按钮。这样,文档中所有带有波浪线的文字都会被去除下划线。需要注意的是,这种方法虽然可以快速去除波浪线,但也可能误删一些手动添加的下划线,因此在使用时需要谨慎。
此外,对于一些特定的文本内容,比如代码、外语单词等,我们可能希望Word在检查拼写和语法时能够忽略它们。这时,我们可以将这些文本内容标记为“不检查拼写或语法”。具体步骤如下:选中希望忽略拼写和语法检查的文本内容;然后,在Word的菜单栏中找到“审阅”选项卡并点击;在审阅选项卡中,找到“语言”组并点击“设置校对语言”;在弹出的语言对话框中,选择一个不常用的语言(比如“无”)作为校对语言;最后,点击“确定”按钮保存设置。这样,Word在检查拼写和语法时就会忽略这些被标记的文本内容了。
当然,除了以上几种方法外,我们还可以借助一些第三方软件或插件来去除Word中的波浪线。这些软件或插件通常提供了更为丰富的功能和更为便捷的操作方式,可以帮助我们更高效地处理文档中的拼写和语法问题。不过,在使用第三方软件或插件时,我们需要注意其安全性和兼容性,以免对Word文档造成不必要的损坏或丢失。
另外值得一提的是,虽然去除波浪线可以提高文档的阅读体验,但在某些情况下,保留波浪线也是有必要的。比如,在撰写学术论文或报告时,保留波浪线可以提醒我们注意可能存在的拼写和语法问题,从而提高文档的质量和专业性。因此,在去除波浪线之前,我们需要根据自己的实际需求进行权衡和选择。
综上所述,去除Word中文字下方的波浪线有多种方法可选。我们可以根据自己的实际需求和操作习惯选择合适的方法进行操作。无论采用哪种方法,都需要注意操作的准确性和安全性,以确保文档内容的完整性和可读性。同时,我们也应该认识到保留波浪线的必要性,并在实际应用中进行合理的取舍和平衡。只有这样,我们才能更好地利用Word文档进行文字编辑和排版工作。
- 上一篇: 快手同框视频拍摄教程:轻松学会与偶像同框!
- 下一篇: 解析:支付宝沾福卡定义、获取途径与使用方法
新锐游戏抢先玩
游戏攻略帮助你
更多+-
02/22
-
02/22
-
02/22
-
02/22
-
02/22