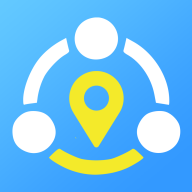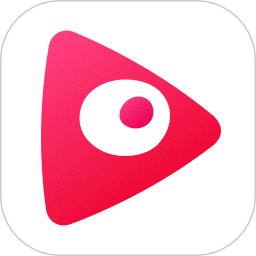PS制作空心流光字:详细步骤教程
流光字怎么做?PS制作空心流光字教程

在制作流光字的过程中,Photoshop(简称PS)是一个非常强大的工具。通过一系列步骤,我们可以创建出既动感又美观的空心流光字效果。下面将详细介绍如何用PS制作空心流光字。
一、准备工作
1. 打开Photoshop:
首先,打开你的Photoshop软件。
2. 新建画布:
创建一个新的画布。可以根据需要选择尺寸,比如A4大小或者自定义尺寸。这里我们以一个空白画布为例。
3. 设置背景色:
为了流光效果更明显,可以将背景色设置为深灰色或其他较暗的颜色。
二、创建空心文字
1. 输入文字:
在左侧工具栏中选择文字工具(T),然后在画布上输入你想要制作的文字。这里以“流光字”为例。
2. 设置字体和颜色:
选择你喜欢的字体,并设置文字的颜色。暂时可以随意选择一个颜色,因为在后续步骤中会进行调整。
3. 创建空心字:
在图层面板中选择文字图层,右键选择“混合选项”。在弹出的对话框中,找到“描边”选项并勾选。设置描边的颜色、大小和位置。这里可以选择黑色或其他颜色,描边大小根据需要调整。
4. 设置填充为0%:
为了让文字变成空心效果,需要在图层属性中将填充设置为0%。这样,只有描边部分会显示,文字内部变为透明。
三、添加流光效果
1. 打开图层样式:
在图层面板中双击文字图层,或者右键选择“混合选项”,打开图层样式对话框。
2. 添加渐变叠加:
在图层样式对话框中,选择“渐变叠加”。设置渐变的颜色、角度和缩放比例。你可以选择从一种颜色渐变到另一种颜色,比如从蓝色渐变到黄色,以实现流光效果。
3. 调整外发光:
同样在图层样式对话框中,找到“外发光”选项并勾选。设置外发光的颜色、大小和扩展等参数。这会使文字边缘发出光芒,进一步增强流光效果。
四、创建动画效果
1. 打开动画窗口:
点击顶部菜单栏中的“窗口”,然后选择“时间轴”或“动画”,打开动画窗口。
2. 复制帧:
在动画窗口中,点击“复制所选帧”按钮,将当前帧复制若干张。
3. 变换文字颜色:
逐帧调整文字的颜色,以实现流光动画效果。可以逐帧改变渐变叠加的颜色,或者调整外发光的颜色。
4. 设置动画时间:
在动画窗口中,设置每帧的显示时间,以确保动画流畅播放。
5. 预览和调试:
点击动画窗口下方的播放按钮,预览动画效果。根据需要进行调整,直到满意为止。
6. 保存动画:
调试完成后,点击顶部菜单栏中的“文件”,选择“导出”,然后选择“存储为Web所用格式(旧版)”。在弹出的对话框中,选择GIF格式或其他支持动画的格式进行保存。
五、高级技巧:添加光影效果
1. 新建光影图层:
在图层面板中新建一个图层,命名为“光影”。
2. 使用画笔工具:
选择画笔工具(B),调整画笔大小和颜色。画笔大小可以设置为文字大小的三分之一左右,颜色可以根据需要选择。
3. 绘制光影:
在光影图层上,沿着文字的左侧绘制一笔(与文字成45°角)。你可以根据需要调整画笔的透明度和硬度,以实现更自然的光影效果。
4. 创建动画帧:
打开动画窗口,复制当前帧。选择第二帧的光影图层,使用移动工具将左侧的光影移动至右侧。
5. 添加过渡帧:
选择两帧之间的过渡帧数量,比如10帧。这将使光影从左侧移动到右侧的过程更加平滑。
6. 预览和保存:
预览动画效果,调整光影的移动速度和位置,直到满意为止。然后按照前面的步骤保存动画。
六、注意事项
1. 内存要求:
制作流光字可能会涉及多个图层和动画帧,因此建议计算机具备足够的内存。
2. 版本差异:
不同版本的Photoshop在界面和功能上可能有所不同。请根据你所使用的版本进行相应的操作。
3. 保存格式:
保存动画时,请确保选择支持动画的格式,如GIF。某些版本的Photoshop保存的GIF格式图片可能无法在某些播放器上正确显示动画效果。如果遇到这种情况,可以尝试使用其他软件或在线工具进行转换。
七、总结
通过以上步骤,我们成功地用Photoshop制作了空心流光字效果。从创建空心文字到添加流光效果,再到创建动画和光影效果,每一步都详细介绍了操作方法。希望这个教程能帮助你制作出令人满意的流光字作品。如果你有任何疑问或建议,请随时在评论区留言交流。
- 上一篇: 手机QQ如何修改密码?
- 下一篇: 如何访问加密的QQ空间相册?
新锐游戏抢先玩
游戏攻略帮助你
更多+-
02/22
-
02/22
-
02/22
-
02/22
-
02/22