如何去掉桌面图标下的阴影?
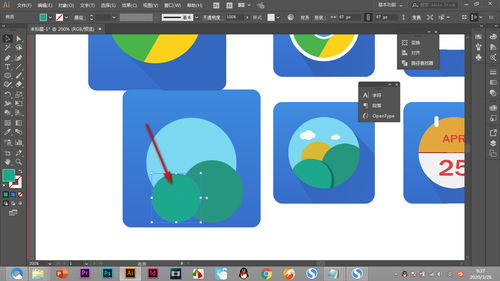
在使用电脑的过程中,我们可能会遇到桌面图标带有阴影的情况。虽然这并不影响电脑的正常使用,但视觉效果上却显得有些不美观,甚至可能会给人一种电脑卡顿或者设置出错的错觉。那么,如何去除桌面图标的阴影呢?接下来,我将为大家提供几种简单有效的方法,帮助大家轻松解决这个问题。

方法一:调整系统性能设置
1. 右键点击“我的电脑”:在桌面上找到“我的电脑”图标,右键点击它。

2. 选择“属性”:在弹出的菜单中,选择“属性”选项。
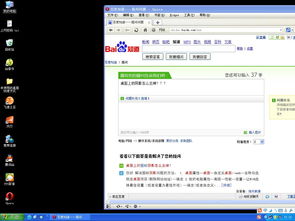
3. 进入系统属性界面:在系统属性界面中,找到并点击“高级”选项卡。
4. 点击“设置”按钮:在“高级”选项卡下,找到“性能”部分,然后点击“设置”按钮。
5. 视觉效果调整:在弹出的“性能选项”窗口中,选择“自定义”选项。然后,在列表中找到并勾选“在桌面上为图标标签使用阴影”前面的复选框(注意,这里我们是反向操作,先勾选它,然后在下一步中取消勾选,以此触发系统更新)。不过,为了去除阴影,我们需要确保该选项是未被勾选的。如果已经勾选,请取消勾选。
6. 应用并确定:完成上述设置后,点击“应用”按钮,然后点击“确定”按钮保存设置。此时,系统可能会要求你注销或重启计算机以应用更改。按照提示操作即可。
方法二:使用注册表编辑器
1. 打开注册表编辑器:按下键盘上的“Win+R”组合键,打开“运行”对话框。在对话框中输入“regedit”,然后按回车键打开注册表编辑器。
2. 定位到相关键值:在注册表编辑器中,按照以下路径定位到相关键值:
```
HKEY_CURRENT_USER\Control Panel\Desktop\WindowMetrics
```
注意:这里实际上我们并不需要直接修改WindowMetrics下的键值。而是要找到或创建一个特定的字符串值。
3. 创建或修改字符串值:在右侧窗口中,找到名为“IconShadow”的字符串值(如果没有,则右键点击空白处选择“新建”->“字符串值”,然后命名为“IconShadow”)。
4. 设置值为“0”:双击“IconShadow”字符串值,将其值设置为“0”。(如果已经是“0”,则无需更改;如果不是,则更改为“0”)。
5. 重启计算机:完成上述设置后,重启计算机以应用更改。重启后,你会发现桌面图标的阴影已经消失了。
方法三:借助第三方软件
如果你觉得上述方法操作起来比较麻烦,或者担心修改注册表会带来风险,那么你可以选择借助第三方软件来去除桌面图标的阴影。
1. 下载并安装软件:在互联网上搜索并下载一个可靠的去阴影软件。例如,“桌面图标阴影去除器”等软件。确保从官方或可信的网站下载以避免安全风险。
2. 运行软件并设置:安装完成后,运行软件并按照提示进行设置。通常,这类软件会提供一个简单的界面,让你只需点击几下鼠标即可完成去阴影操作。
3. 应用更改:完成设置后,点击软件中的“应用”或“确定”按钮以保存更改。此时,你可能会看到桌面图标刷新一下,阴影就已经消失了。
方法四:调整桌面主题或背景
有时候,桌面图标的阴影可能是由于使用了特定的桌面主题或背景设置造成的。因此,你可以尝试调整桌面主题或背景来去除阴影。
1. 右键点击桌面空白处:在桌面上找到空白处,右键点击它。
2. 选择“个性化”:在弹出的菜单中,选择“个性化”选项。
3. 更换主题或背景:在个性化界面中,你可以看到当前使用的桌面主题和背景。尝试更换一个不同的主题或背景,看看阴影是否仍然存在。
4. 保存更改:完成设置后,确保点击界面上的“保存更改”或类似按钮以应用新的主题或背景设置。
注意事项
1. 备份注册表:在进行注册表修改之前,建议先备份注册表。这样,如果修改过程中出现问题,你可以通过恢复注册表来还原系统状态。
2. 谨慎选择第三方软件:在使用第三方软件时,请务必从官方或可信的网站下载,并仔细阅读软件说明和用户评价。确保软件安全可靠后再进行安装和使用。
3. 重启计算机:无论是通过系统性能设置、注册表编辑器还是第三方软件去除阴影后,都建议重启计算机以确保更改生效。
通过以上几种方法,你可以轻松去除桌面图标的阴影,让你的电脑桌面看起来更加整洁美观。希望这篇文章对你有所帮助!
- 上一篇: 如何禁用笔记本电脑触控板
- 下一篇: 电脑无法显示本地连接怎么办?
新锐游戏抢先玩
游戏攻略帮助你
更多+-
02/23
-
02/23
-
02/23
-
02/23
-
02/23













