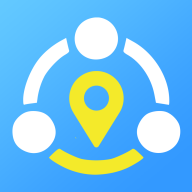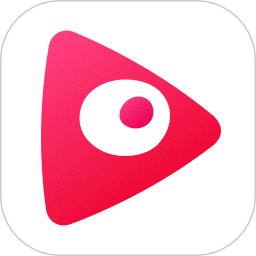一键消除PS中照片人物的双下巴,轻松变美!
在Photoshop中探索神奇之旅:一键告别照片人物双下巴的秘诀

在摄影的世界里,每一张照片都承载着定格美好瞬间的使命。然而,现实往往不尽如人意,拍摄时人物可能因为角度、表情或体态问题,不经意间留下了不那么完美的瞬间,比如双下巴的困扰。别担心,今天我们就来揭秘,如何在Photoshop(简称PS)这个强大的图像处理软件中,快速而巧妙地去除照片人物的双下巴,让你的照片焕然一新,重拾自信光彩。

一、初识PS,打开图像处理的大门

首先,确保你已经安装了最新版本的Photoshop软件。这款由Adobe公司推出的图像处理神器,凭借其强大的功能和灵活的操作性,成为了无数摄影师和设计师的首选工具。无论是专业摄影师还是摄影爱好者,掌握一些基本的PS技巧,都能让你的作品焕发新生。
二、准备阶段:挑选合适的照片
在开始去除双下巴之前,选择一张质量较高的照片至关重要。确保照片清晰度高,细节丰富,这样在进行后期处理时,能更好地保留人物的自然形态,避免过度处理导致的失真。同时,选择一个光线均匀、背景简洁的场景,会让整个处理过程更加顺畅。
三、魔法开始:快速定位双下巴区域
1. 打开照片:启动Photoshop,打开你需要编辑的照片。
2. 放大细节:使用放大镜工具(快捷键Z)放大照片中的人物面部区域,以便精确操作。
3. 图层复制:为了保持原图的完整性,建议先复制一个图层(快捷键Ctrl+J),在新图层上进行编辑。
四、精细调整:利用液化工具重塑轮廓
接下来,我们将用到Photoshop中的“液化”功能,这是去除双下巴的关键步骤。
1. 找到液化工具:在顶部菜单栏中选择“滤镜”>“液化”,或者在快捷菜单中直接搜索“液化”打开。
2. 选择向前变形工具:在液化面板左侧的工具栏中,选择“向前变形工具”(快捷键W),这个工具可以帮助我们推动像素,从而重塑面部轮廓。
3. 精细调整:将笔触大小调整至适合的范围,一般设置在50-100之间,开始轻轻地向下巴方向推动多余的像素。注意,动作要轻柔且多次微调,避免一次性拉动过大导致不自然的效果。
4. 观察对比:边调整边观察,可以利用液化面板下方的“显示背景”按钮,随时切换查看处理前后的对比效果,确保自然过渡。
五、细节决定成败:修补工具与克隆图章的应用
液化处理之后,可能会留下一些细微的不完美之处,这时就需要借助修补工具和克隆图章来进一步美化。
1. 修补工具:选择修补工具(快捷键J),圈选需要修复的区域,然后拖动到附近皮肤较为平滑的地方,松开鼠标,PS会自动进行纹理匹配,填补瑕疵。
2. 克隆图章:对于更小的细节问题,可以使用克隆图章工具(快捷键S)。按住Alt键(Mac为Option键),在瑕疵附近的干净皮肤上取样,然后松开Alt键,在瑕疵上点击或涂抹,即可复制并覆盖不完美之处。
六、色彩与光影的和谐统一
在去除双下巴的同时,保持面部整体的色彩与光影平衡同样重要。
1. 色彩平衡:使用“图像”>“调整”>“色彩平衡”命令,微调红、黄、绿等色彩成分,确保处理后的皮肤色调与原照片保持一致。
2. 阴影/高光:通过“图像”>“调整”>“阴影/高光”命令,适当调整阴影区域的亮度和对比度,增强面部的立体感,使修改后的下巴区域更加自然融入整体。
七、最终检查:完美收尾
在完成所有编辑后,别忘了进行最后的全面检查。
1. 放大细节:再次使用放大镜工具,仔细检查下巴区域及周围皮肤,确保没有遗漏的瑕疵或处理过度的痕迹。
2. 整体协调性:从整体上审视照片,检查面部轮廓、五官比例以及色彩光影是否和谐统一,必要时进行微调。
3. 保存文件:满意后,选择“文件”>“保存为”命令,以合适的格式(如JPEG或PNG)保存处理后的照片,记得勾选“品质最佳”以保持图像质量。
八、结语:开启你的图像处理新篇章
通过上述步骤,我们成功地利用Photoshop去除了照片中人物的双下巴,不仅提升了照片的美感,更重要的是,掌握了这项技能,让你在日后的摄影后期处理中更加游刃有余。无论是家庭聚会的温馨瞬间,还是旅行途中的风景大片,都能通过你的巧手,变得更加完美无瑕。
记住,Photoshop不仅仅是一个工具,它是一把打开创意世界大门的钥匙,每一次点击和拖动,都是对美的追求和表达。现在,就让我们一起,用PS记录下更多美好,让每一张照片都成为不朽的记忆吧!
- 上一篇: 七夕节该送什么礼物好呢?
- 下一篇: 太原购房后如何快速查询房产备案信息及备案状态?
新锐游戏抢先玩
游戏攻略帮助你
更多+-
02/22
-
02/22
-
02/22
-
02/22
-
02/22