Mac电脑双系统安装指南
在Mac电脑上安装双系统,是实现macOS与Windows操作系统自由切换的有效方式。无论是出于工作需求还是个人喜好,安装双系统都能为Mac用户带来更多便利。本文将详细介绍如何在Mac上安装双系统,涵盖准备工作、安装步骤、注意事项及常见问题解决方法,确保读者能够顺利完成安装。
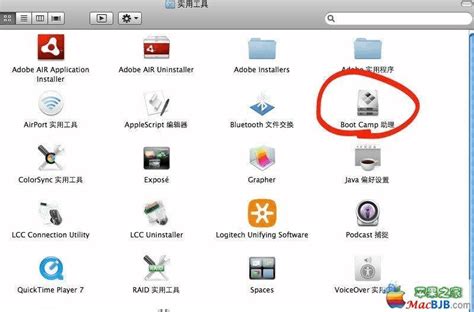
一、准备工作
在安装双系统之前,需要做好以下准备工作:
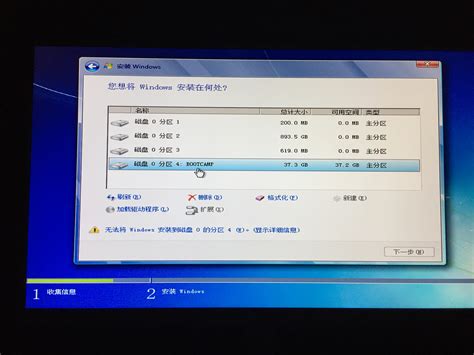
1. 备份数据:安装双系统涉及对硬盘进行分区和格式化,可能导致数据丢失。因此,务必提前备份所有重要数据。可以使用Time Machine备份到外部硬盘,或使用云存储服务。

2. 检查系统要求:
Mac型号:大多数较新的Mac电脑(如iMac、MacBook Pro、MacBook Air等)支持通过Boot Camp Assistant安装Windows。具体型号可访问苹果官网或咨询苹果客服确认。
磁盘空间:Windows系统至少需要64GB的可用空间,但为确保流畅运行和未来软件安装需求,建议预留至少128GB磁盘空间。
macOS版本:确保Mac运行的是最新版本的macOS,以避免兼容性问题。
3. 获取Windows安装介质:
从微软官网下载与Mac兼容的Windows ISO镜像文件(64位版本)。
可选:准备一个8GB以上的U盘,用于制作Windows启动盘(使用Rufus等工具)。
二、安装双系统步骤
1. 打开Boot Camp Assistant
Boot Camp Assistant是macOS自带的工具,用于帮助用户在Mac上安装Windows系统。打开“应用程序”文件夹,进入“实用工具”文件夹,找到并打开Boot Camp Assistant。
2. 选择Windows ISO文件
在Boot Camp Assistant界面中,点击“选择”按钮,选择之前下载的Windows ISO文件。
3. 分配磁盘空间
拖动滑块来调整分配给Windows系统的磁盘空间。建议至少分配64GB空间,但为了更好的使用体验,128GB或更多是一个更合理的选择。点击“继续”后,Boot Camp Assistant会提示创建Windows分区并下载Windows支持软件。
4. 下载Windows支持软件
此过程可能需要一些时间,具体取决于网络连接速度和磁盘速度。下载完成后,这些支持软件将帮助在Windows中更好地使用Mac的硬件功能。
5. 重启并安装Windows
分区完成后,Boot Camp Assistant会提示插入Windows安装介质(如果使用ISO文件,则无需额外介质)。重启Mac,在重启过程中按住Option键以显示启动管理器,选择带有“EFI Boot”或“Windows”字样的启动项以开始Windows安装过程。
6. 按照提示安装Windows
在Windows安装界面中,按照提示选择语言、时间格式和键盘布局等选项。点击“现在安装”按钮。在选择安装位置时,确保选择了之前创建的BOOTCAMP分区,并点击“格式化”按钮以将其格式化为NTFS文件系统。接下来,按照屏幕上的指示完成Windows系统的安装,包括接受许可条款、创建用户帐户和密码等步骤。
7. 安装Boot Camp驱动
Windows安装完成后,Mac会自动重启并进入Windows系统。此时,会看到一个名为“Boot Camp”的文件夹在桌面上。打开此文件夹,并运行“Setup.exe”文件以安装Boot Camp驱动程序。这些驱动程序将使Mac硬件(如触控板、键盘、摄像头和音频设备等)在Windows中正常工作。安装完成后,建议重新启动Windows系统,以确保所有驱动正确加载。
三、切换操作系统
安装完成后,可以在macOS和Windows之间切换。以下是切换的方法:
1. 在启动时选择操作系统:启动Mac时,按住Option键(Alt键)直到出现启动管理器。在启动管理器中,选择要启动的操作系统(macOS或Windows),然后按回车键。
2. 使用Boot Camp控制面板(Windows下):在Windows系统中,打开“控制面板”,找到“Boot Camp控制面板”。在“启动磁盘”选项卡中,可以设置默认启动的操作系统。每次切换操作系统后,需要重新启动Mac。
四、常见问题及解决方法
1. 分区调整:如果在安装过程中没有正确分配分区空间,可以使用第三方工具(如Paragon CampTune)来调整分区大小。
2. 驱动程序问题:如果在Windows下遇到硬件兼容性问题,可以重新运行Boot Camp Assistant,下载最新的驱动程序并重新安装。
3. 启动问题:如果在启动时遇到问题,可以尝试使用macOS恢复模式进行修复,或使用外部启动介质重新安装操作系统。
4. ISO文件损坏:确保下载的Windows ISO文件没有损坏。如果问题持续,尝试下载微软官网的其他版本ISO。
5. U盘启动盘制作失败:如果使用U盘制作启动盘失败,检查U盘容量、文件系统格式及制作工具的正确性。
五、注意事项
1. 谨慎操作:在进行磁盘分区等操作时要格外小心,避免误删重要数据。
2. 驱动程序:安装完成后,手动检查并安装所有必要的硬件驱动,确保所有设备正常工作。
3. 系统兼容性:某些软件或游戏可能仅支持特定的操作系统,切换使用不同系统时要注意兼容性问题。
4. 定期更新:为了保持系统的安全性和稳定性,建议定期更新Windows系统和macOS系统。
5. 电源管理:在安装双系统期间及后续使用中,确保Mac连接电源适配器,特别是在进行大型文件传输和系统更新时。
通过在Mac电脑上安装双系统,用户可以享受macOS和Windows的双重优势,满足不同场景下的使用需求。按照本文提供的步骤和注意事项操作,即可顺利完成双系统的安装与使用。
- 上一篇: 英雄联盟LOL:三国系列皮肤全集览
- 下一篇: 没有开瓶器?巧妙开启红酒的绝招!
新锐游戏抢先玩
游戏攻略帮助你
更多+-
02/23
-
02/23
-
02/23
-
02/23
-
02/23









