一键操作:轻松删除电脑中的用户账户
在使用电脑的过程中,有时我们需要删除不再需要的用户账户,无论是为了释放存储空间、维护系统整洁,还是出于安全考虑。本文将详细介绍在不同操作系统中如何删除用户账户,同时提供一些注意事项和常见问题解决方案,以帮助您更高效、安全地完成这一操作。

Windows系统删除用户账户
方法一:通过控制面板删除用户账户
1. 打开控制面板:
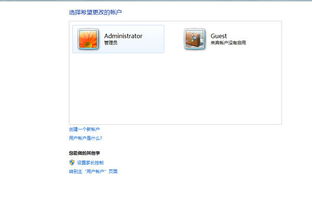
按“开始”按钮或者在键盘上按“Win”键,选择“控制面板”选项。
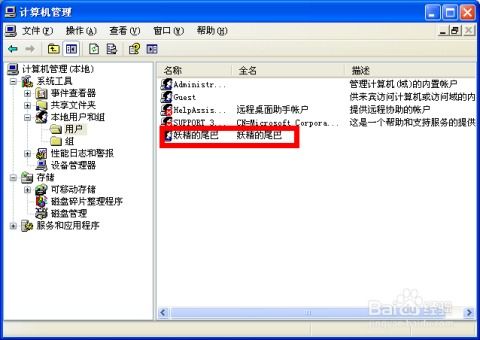
2. 选择用户账户管理:
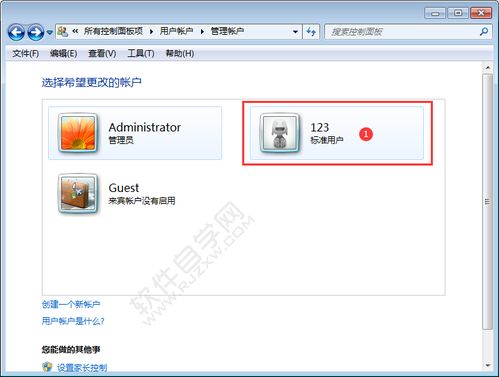
在控制面板界面中,选择“用户账户和家庭安全”,然后选择“管理其他账户”。
3. 选择要删除的账户:
在管理账户界面中,找到需要删除的用户账户并选中它。
4. 删除账户:
在页面右下角选择“删除账户”。系统会提示您确认是否要删除该账户,并询问是否要保留该账户的文件和数据。
如果确定要删除该账户,选择“删除文件和数据”,然后点击“完成”。
方法二:通过计算机管理删除用户账户(适用于Win7及更高版本)
1. 打开计算机管理:
鼠标右击计算机,选择“管理”选项。
2. 找到用户管理:
在“计算机管理”界面中,找到“本地用户和组”下面的“用户”选项。
3. 删除账户:
右击需要删除的用户账户,选择“删除”选项。系统会弹出一个提示框,询问是否确定要删除这个用户,选择“是”。
方法三:通过系统设置删除用户账户(适用于Win10及更高版本)
1. 打开设置:
点击桌面左下角Win系统图标,打开开始菜单,点击左侧边栏里的设置图标。
2. 选择账户管理:
打开设置后,选择“账户”,然后点击左侧边栏里的“家庭和其他成员”。
3. 删除账户:
在其他成员下面选中要删除的管理员账户,点击下面的“删除”。系统会提示是否要删除账户和账户数据,选择“删除账户和数据”。
macOS系统删除用户账户
1. 打开系统偏好设置:
确保已登录到MacBook上的管理员账户,点击屏幕底部的Dock栏上的“系统偏好设置”图标。
2. 选择用户和群组:
在系统偏好设置窗口中,找到并点击“用户与群组”选项。
3. 解锁设置:
点击左下角的小锁图标,并输入管理员密码以解锁设置。
4. 删除用户账户:
找到要删除的用户账户,点击它旁边的“信息”按钮(或直接点击用户名称,具体取决于系统版本),选择“删除用户”选项。
系统会询问是否要删除用户的个人文件夹,根据需要选择“删除个人文件夹”、“在磁盘映像中存储个人文件夹”或“不更改个人文件夹”。
5. 确认删除:
点击“删除用户”按钮进行确认,系统将执行删除操作。
Linux系统删除用户账户
在Linux系统中,有多种命令可以删除用户,以下是一些常用方法:
1. userdel命令:
语法:`userdel [选项] 用户名`
例如:`userdel -r testuser`
`-r`选项表示连同用户的家目录一起删除。
2. deluser命令:
语法:`deluser [选项] 用户名`
例如:`deluser –remove-home testuser`
`–remove-home`选项表示连同用户的家目录一起删除。
3. rm命令:
用于删除用户的家目录。
语法:`rm [选项] 目录名`
例如:`rm -r /home/testuser`
`-r`选项表示递归删除目录及其子目录。
注意事项
1. 备份数据:
在删除用户前,务必备份该用户的所有重要数据,以防意外丢失。
2. 权限问题:
请确保您具有足够的权限进行此操作。删除用户账户通常需要管理员权限。
3. 关联文件:
在删除用户时,与该用户相关的文件和设置也将一并删除。请注意这一操作可能会造成数据的永久性丢失。
4. 应用程序:
如果该用户在计算机上安装了应用程序或有其他重要数据,请在删除前妥善处理。
5. 安全性考虑:
在删除用户前,确保没有其他恶意软件或病毒隐藏在用户账户中。
常见问题和解决方案
1. 无法删除用户账户:
可能是由于权限不足或其他原因导致的。请检查您的权限设置,并确保您是以管理员身份登录。
2. 数据丢失:
在删除用户时,务必注意备份数据以防丢失。可以使用外部硬盘、云存储或其他备份工具。
3. 应用程序问题:
如果该用户在计算机上安装了应用程序,请在删除用户前卸载这些应用程序,以免出现应用程序问题。
通过以上步骤,您可以轻松地在不同操作系统中删除不再需要的用户账户。请注意,在执行删除操作之前,务必备份重要数据,并确保您具有足够的权限。同时,谨慎对待与用户账户相关的文件和设置,以避免不必要的数据丢失或系统问题。希望这篇文章对您有所帮助!
- 上一篇: 揭秘:探索加入无根门的最新神秘途径
- 下一篇: 如何在百度更换语音AI伙伴?
游戏攻略帮助你
更多+-
04/15
-
04/15
-
04/15
-
04/15
-
04/15









