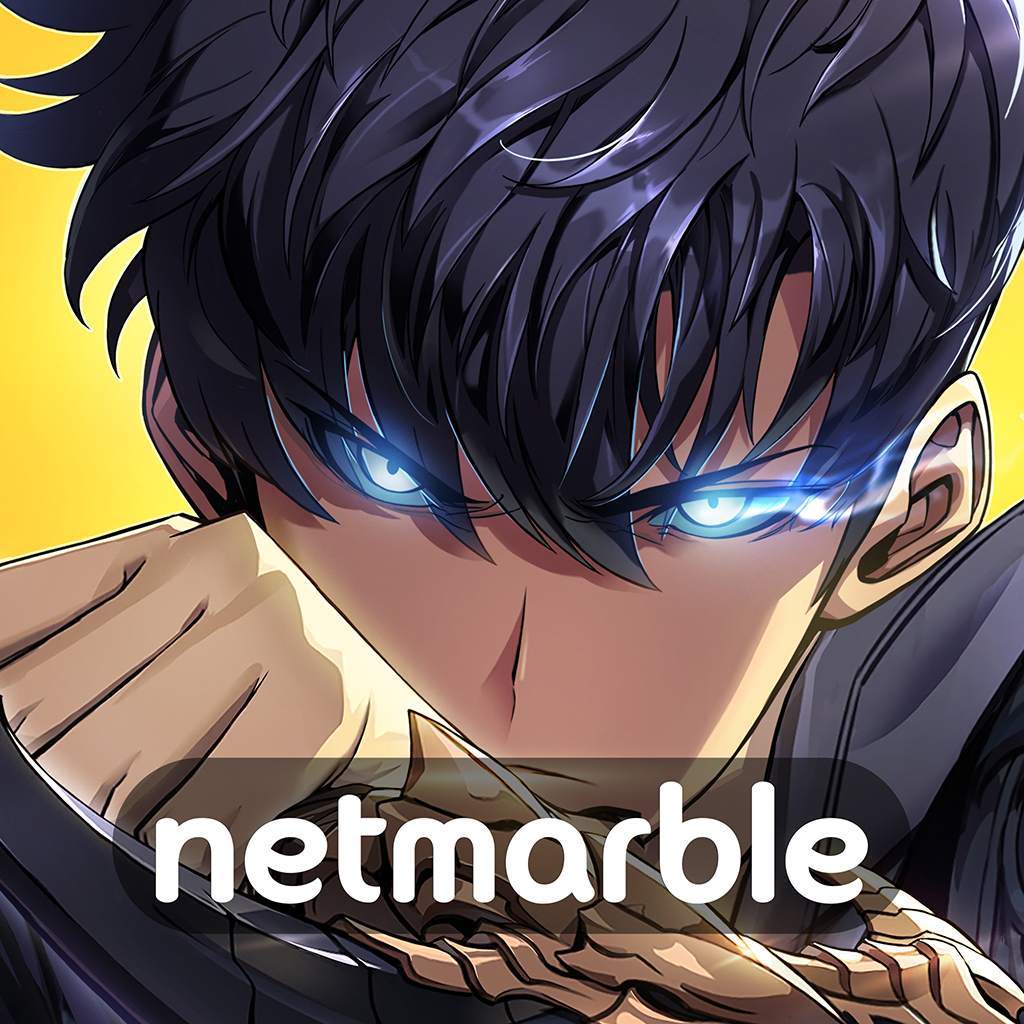掌握技巧:轻松关闭360漏洞修复功能
在现代的数字化生活中,网络安全已成为我们不可忽视的重要问题。为了保护我们的电脑免受恶意软件的攻击,许多用户选择安装360安全卫士这款功能强大的安全软件。然而,有时候,我们可能并不希望360安全卫士自动进行漏洞修复,尤其是在我们确定当前系统状态稳定,或者担心某些修复可能会引起系统不稳定的情况下。本文将详细介绍如何关闭360安全卫士的漏洞修复功能,确保您在享受安全保护的同时,也能根据自己的需求进行灵活设置。
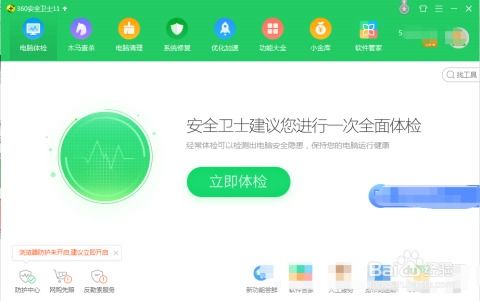
关闭360漏洞修复的步骤
首先,确保您的电脑上已经安装了360安全卫士。接下来,我们将一步步指导您关闭自动漏洞修复功能。
1. 打开360安全卫士
点击电脑任务栏右下角的360安全卫士图标,或者在桌面上找到360安全卫士的快捷方式,双击打开该软件。
2. 进入设置界面
在360安全卫士的主界面上,找到并点击右上角的“三”图标(有些版本可能是齿轮形状的“设置”图标),这将展开一个下拉菜单。在菜单中,选择“设置”选项。
3. 选择漏洞修复设置
进入设置界面后,您需要找到一个名为“漏洞修复”或类似名称的选项。这通常位于界面的左侧或下方菜单中。在“漏洞修复”选项下,点击以展开其子选项。
4. 修改漏洞修复方式
在展开的“漏洞修复”子选项中,您将看到一个或多个与漏洞修复方式相关的选项。通常,默认设置是“无需提醒,直接自动修复”。为了关闭自动修复功能,您需要将此设置更改为“关闭安全提醒,不修复”。
5. 保存设置
完成上述步骤后,不要忘记点击界面下方的“确定”或“保存”按钮,以应用您所做的更改。这样,360安全卫士将不会自动进行漏洞修复,也不会再弹出相关的安全提醒。
注意事项
在关闭360漏洞修复功能时,有几个重要的注意事项需要您牢记:
系统安全性:漏洞修复是保护系统免受恶意软件攻击的重要手段之一。关闭此功能可能会降低系统的安全性。因此,请确保您在关闭前已经充分了解了可能的风险,并采取了其他安全措施来保护您的系统。
定期手动检查:虽然您关闭了自动修复功能,但仍然建议定期手动检查系统漏洞并进行必要的修复。您可以通过360安全卫士的漏洞修复功能手动扫描系统,并根据扫描结果进行修复。
软件更新:保持操作系统和常用软件的最新状态是防止漏洞被利用的关键。请定期检查并更新您的操作系统和应用程序,以确保它们包含最新的安全补丁。
备份数据:在进行任何可能影响系统稳定性的操作之前(如关闭漏洞修复功能后手动修复漏洞),请务必备份您的重要数据。这样,即使出现问题,您也可以轻松恢复数据并减少损失。
360漏洞修复的功能与重要性
尽管我们讨论了如何关闭360漏洞修复功能,但了解其功能与重要性对于做出明智的决策至关重要。
360漏洞修复功能旨在检测并修复Windows操作系统中的逻辑设计缺陷或编写错误。这些漏洞如果不被及时修复,可能会被不法者或电脑黑客利用,通过植入木马、病毒等方式来攻击或控制整个电脑。他们可能会窃取您的敏感数据和信息,甚至破坏您的系统。因此,对于大多数用户来说,开启漏洞修复功能是一个明智的选择。
然而,在某些情况下,自动修复可能会引发系统不稳定或兼容性问题。例如,某些第三方软件可能与新安装的补丁不兼容,导致系统崩溃或无法正常运行。在这种情况下,关闭自动修复功能并手动处理漏洞可能是一个更好的选择。
用户体验与搜索引擎友好度
为了确保本文的用户阅读体验和搜索引擎友好度,我们采用了简洁明了的语言和清晰的结构。关键词“关闭360漏洞修复”在文章中得到了适当的布局和密度控制,既保证了内容的相关性,又避免了过度堆砌关键词而导致的搜索引擎惩罚。
此外,我们还提供了详细的步骤说明和注意事项,以帮助用户更好地理解和操作。这些内容不仅提高了文章的可读性和实用性,还有助于提升用户满意度和搜索引擎排名。
结论
关闭360安全卫士的漏洞修复功能是一个需要谨慎考虑的决定。在了解可能的风险和注意事项后,您可以按照上述步骤进行操作。然而,请记住,关闭此功能可能会降低系统的安全性。因此,请确保您已经采取了其他必要的安全措施来保护您的系统和数据。同时,我们也建议您定期手动检查系统漏洞并进行必要的修复,以保持系统的最新和安全状态。
- 上一篇: 自制酸奶面膜:轻松实现保湿、美白与去角质
- 下一篇: 掌握五笔输入法的高效学习方法
新锐游戏抢先玩
游戏攻略帮助你
更多+-
02/08
-
02/08
-
02/08
-
02/08
-
02/08