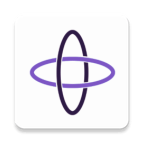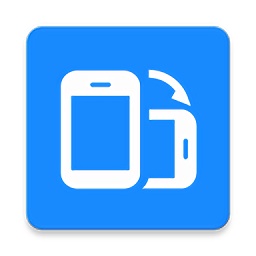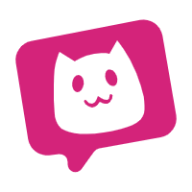Flash新手必看:[11步精通]打造交互按钮全攻略
Flash初学者:按钮制作详解
![Flash新手必看:[11步精通]打造交互按钮全攻略 1](http://pic.sj3g.com/images/eb/d6/816e954bafbb2ef86973933a24bf4f2b5188d6eb.jpg)
在Flash中,按钮(Button)是一个非常重要的组件,尤其在创建交互式动画或游戏时,按钮的使用是不可或缺的。通过按钮,你可以实现用户的点击操作,进而触发一系列动作或动画。下面,我们就来详细讲解一下如何在Flash中制作按钮。
![Flash新手必看:[11步精通]打造交互按钮全攻略 2](http://pic.sj3g.com/images/44/15/1a1ac00728146726defc896f4196ce08b4641544.jpg)
一、按钮的组成
在Flash中,一个标准的按钮通常由四个部分组成:
![Flash新手必看:[11步精通]打造交互按钮全攻略 3](http://pic.sj3g.com/images/b6/cc/013881ba7597dc3e7b1b0c4e792f6045405fccb6.jpg)
1. Up(弹起)状态:按钮未被点击时的外观。
2. Over(指针经过)状态:当鼠标指针移到按钮上时,按钮的外观。
3. Down(按下)状态:当鼠标指针点击并按下按钮时,按钮的外观。
4. Hit Test(点击测试)区域:这是一个不可见的区域,用于确定按钮的有效点击范围。
二、制作按钮的步骤
1. 创建一个新按钮元件
首先,我们需要在Flash中创建一个新的按钮元件。
(1)打开Flash软件,选择“插入”菜单中的“新建元件”命令。
(2)在弹出的“创建新元件”对话框中,为元件命名为“Button”,选择类型为“按钮”,然后点击“确定”。
2. 绘制按钮的弹起状态
进入按钮元件的编辑模式后,你会看到Flash已经为你提供了四个状态的时间轴:Up、Over、Down和Hit Test。
(1)选择“Up”帧,然后在舞台上绘制你想要的按钮形状。你可以使用“矩形工具”、“椭圆工具”或“铅笔工具”等来进行绘制。
(2)为按钮添加一些样式,比如颜色、边框等。你可以使用“属性”面板来调整这些样式。
3. 绘制按钮的指针经过状态
(1)选择“Over”帧,然后在这个状态下绘制或修改按钮的外观。比如,你可以改变按钮的颜色或添加一个阴影效果,来让用户知道他们的鼠标指针已经放在了按钮上。
(2)你也可以直接复制“Up”帧的内容到“Over”帧,然后在这个基础上进行修改。要复制帧,你可以右键点击“Up”帧,选择“复制帧”,然后再右键点击“Over”帧,选择“粘贴帧”。
4. 绘制按钮的按下状态
(1)选择“Down”帧,然后在这个状态下绘制或修改按钮的外观。比如,你可以让按钮看起来像是被按下去了,或者改变按钮的颜色来表示它被点击了。
(2)同样地,你也可以复制“Up”帧或“Over”帧的内容到“Down”帧,并在此基础上进行修改。
5. 设置点击测试区域
(1)选择“Hit Test”帧,然后在这个状态下绘制一个形状,这个形状将作为按钮的点击测试区域。
(2)点击测试区域通常是一个与按钮形状相同的透明形状,但你也可以根据需要绘制一个更大的区域,来扩大按钮的点击范围。
(3)记住,点击测试区域是不可见的,所以你可以在绘制时选择一种与舞台背景相同的颜色,或者将形状的透明度设置为0%。
6. 完成按钮元件的制作
完成以上步骤后,你的按钮元件就制作完成了。你可以点击时间轴上的“场景1”按钮,回到主场景,然后将你制作的按钮元件拖放到舞台上。
三、为按钮添加动作
制作好按钮后,我们还需要为按钮添加动作,才能实现按钮的交互功能。
1. 选择按钮实例
在场景中,选择你刚刚拖放的按钮实例。
2. 打开动作面板
选择“窗口”菜单中的“动作”命令,打开动作面板。
3. 添加动作
在动作面板中,你可以为按钮添加各种动作。以下是一些常见的动作:
(1)on (release):当按钮被释放(即用户点击并松开鼠标按钮)时触发。
你可以在动作面板中输入以下代码:
```actionscript
on (release) {
// 在这里添加你想要执行的动作
trace("按钮被点击了!");
// 比如,你可以跳转到另一个场景或帧,或者播放一个动画等。
// gotoAndPlay(2); // 跳转到第2帧并播放
```
(2)on (rollOver):当鼠标指针移到按钮上时触发。
```actionscript
on (rollOver) {
// 在这里添加你想要执行的动作
trace("鼠标指针移到按钮上了!");
// 比如,你可以改变按钮的外观来表示鼠标指针已经放在了按钮上。
// button.upState.gotoAndStop(2); // 假设你有一个名为button的按钮实例,并且它的Up状态有一个第2帧
```
(3)on (rollOut):当鼠标指针移出按钮时触发。
```actionscript
on (rollOut) {
// 在这里添加你想要执行的动作
trace("鼠标指针移出按钮了!");
// 比如,你可以恢复按钮的原始外观。
// button.upState.gotoAndStop(1); // 恢复到Up状态的第1帧
```
4. 测试按钮
完成动作的添加后,你可以使用Flash的测试影片功能来测试你的按钮是否工作正常。
(1)选择“控制”菜单中的“测试影片”命令。
(2)Flash会生成一个SWF文件并在默认的网页浏览器中打开它。
(3)在浏览器中,点击你的按钮,看看是否触发了你添加的动作。
四、总结
通过以上步骤,你就可以在Flash中制作一个简单的按钮,并为它添加交互动作。当然,按钮的设计可以非常复杂,包括使用图形、文字、动画等。但无论你的按钮设计有多么复杂,它的基本原理和制作步骤都是相同的。希望这篇文章能帮助你掌握Flash中按钮的制作方法,为你的动画或游戏添加更多的交互性。
- 上一篇: 如何在校园中使用QQ发送大菜狗表情的攻略?
- 下一篇: 微信视频通话美颜功能开启指南
新锐游戏抢先玩
游戏攻略帮助你
更多+-
02/12
-
02/12
-
02/12
-
02/12
-
02/12