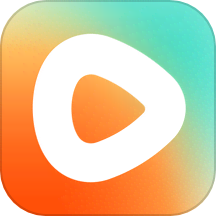将笔记本电脑设置为无线路由器的方法
在当今数字化时代,网络已成为我们日常生活不可或缺的一部分。无论是工作、学习还是娱乐,稳定的网络连接都是保证效率与体验的关键。然而,在某些场景下,我们可能会遇到无线网络覆盖不全或热点设备数量受限的问题。这时,利用笔记本电脑作为无线路由器便成了一个便捷且实用的解决方案。下面,我们就来详细探讨一下如何操作,让你的笔记本电脑轻松变身无线路由器,实现网络共享。
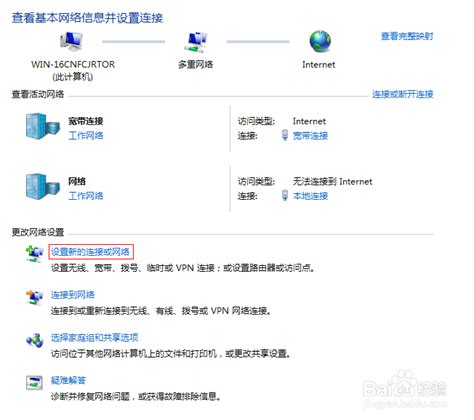
首先,确保你的笔记本电脑已经连接到互联网。这可以是通过有线网络(如以太网)或者无线Wi-Fi连接。如果是有线连接,那么你的笔记本电脑需要配备一个RJ45以太网接口,并插入网线;如果是无线连接,确保你的笔记本已经成功连接到了可用的Wi-Fi网络。
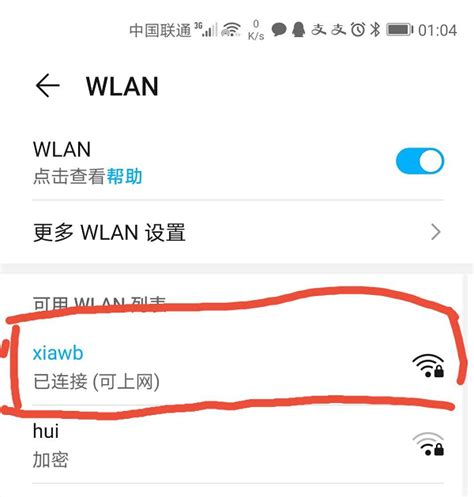
接下来,我们需要在笔记本电脑上启用“移动热点”或“网络共享”功能。不同操作系统的设置路径可能有所不同,但基本思路是一致的。
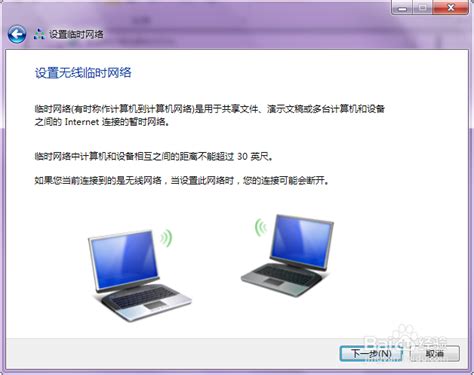
对于Windows系统用户,可以按照以下步骤操作:
1. 打开“设置”。你可以通过点击开始菜单,然后在搜索框中输入“设置”来找到它。
2. 在设置界面中,选择“网络和Internet”。
3. 在网络和Internet界面中,选择左侧的“移动热点”。
4. 在移动热点设置中,你可以看到“与其他设备共享我的Internet连接”的选项。勾选这个选项,你的笔记本电脑就会开始广播一个Wi-Fi网络。
5. 你可以自定义网络名称(SSID)和密码,以便其他设备连接。建议选择强密码,以保证网络安全。
6. 设置完成后,点击“保存”或“更改”,你的笔记本电脑就会开始作为无线路由器工作。
对于Mac OS系统用户,设置过程同样简单:
1. 打开“系统偏好设置”。你可以通过点击屏幕左上角的苹果图标,然后选择“系统偏好设置”来找到它。
2. 在系统偏好设置窗口中,选择“共享”。
3. 在共享界面中,找到并点击左侧的“互联网共享”。
4. 在右侧,你会看到一个下拉菜单,选择你的笔记本电脑当前连接的网络作为来源。例如,如果你的笔记本通过Wi-Fi连接到互联网,就选择Wi-Fi(AirPort);如果通过有线网络连接,就选择以太网。
5. 勾选“Wi-Fi”选项,这样你的笔记本电脑就会开始广播一个Wi-Fi网络。你可以在下方自定义网络名称和密码。
6. 设置完成后,点击右下角的“启动”按钮,你的笔记本电脑就会开始作为无线路由器工作。
需要注意的是,无论是Windows还是Mac OS系统,开启移动热点或网络共享功能可能会增加笔记本电脑的电量消耗,并且如果通过无线方式共享网络,可能会受到周围无线环境的干扰,影响网络速度和稳定性。因此,在实际使用中,建议根据实际情况选择是否开启此功能,并关注笔记本电脑的电量和网络状态。
此外,如果你的笔记本电脑没有内置无线网卡或者无线网卡不支持移动热点功能,你还可以通过安装外置无线网卡或使用第三方软件来实现网络共享。外置无线网卡可以购买并安装到笔记本电脑的USB接口上,通常这些设备都会提供移动热点功能。而第三方软件则可能需要在网络上搜索并下载,但需要注意软件的安全性和兼容性。
除了基本的设置外,还有一些小技巧可以帮助你优化笔记本电脑作为无线路由器的性能:
1. 更新驱动程序:确保你的无线网卡驱动程序是最新的,以获得更好的兼容性和性能。
2. 选择合适的频段:如果你的笔记本电脑支持5GHz频段,那么尽量使用这个频段来创建Wi-Fi网络。因为5GHz频段相比2.4GHz频段具有更高的带宽和更少的干扰。
3. 调整信号强度:有些笔记本电脑允许你调整无线信号的发射功率。虽然增加发射功率可能会提高信号覆盖范围,但也会增加电量消耗和辐射。因此,建议根据实际需要来调整信号强度。
4. 避免干扰:尽量避免在微波炉、蓝牙设备或其他无线设备附近使用笔记本电脑作为无线路由器,因为这些设备可能会产生干扰,影响网络速度和稳定性。
5. 限制连接设备数量:虽然移动热点功能允许多个设备同时连接,但过多的连接设备可能会占用大量带宽,导致网络速度变慢。因此,建议根据实际需要限制连接设备的数量。
最后,需要提醒的是,利用笔记本电脑作为无线路由器虽然方便实用,但也需要注意网络安全问题。在创建Wi-Fi网络时,务必设置强密码并定期更换密码;同时,避免使用默认的SSID名称和密码组合;还可以考虑使用MAC地址过滤等功能来进一步限制访问权限。
综上所述,利用笔记本电脑作为无线路由器不仅可以帮助我们解决无线网络覆盖不全或热点设备数量受限的问题,还可以提高网络使用的灵活性和便捷性。只要按照上述步骤进行设置和优化,我们就可以轻松享受稳定的网络连接带来的便利和乐趣。
- 上一篇: 轻松获取DNF白金徽章的方法揭秘
- 下一篇: 桃园宝岛:台湾桃园深度旅游指南
新锐游戏抢先玩
游戏攻略帮助你
更多+-
03/12
-
03/12
-
03/12
-
03/12
-
03/12