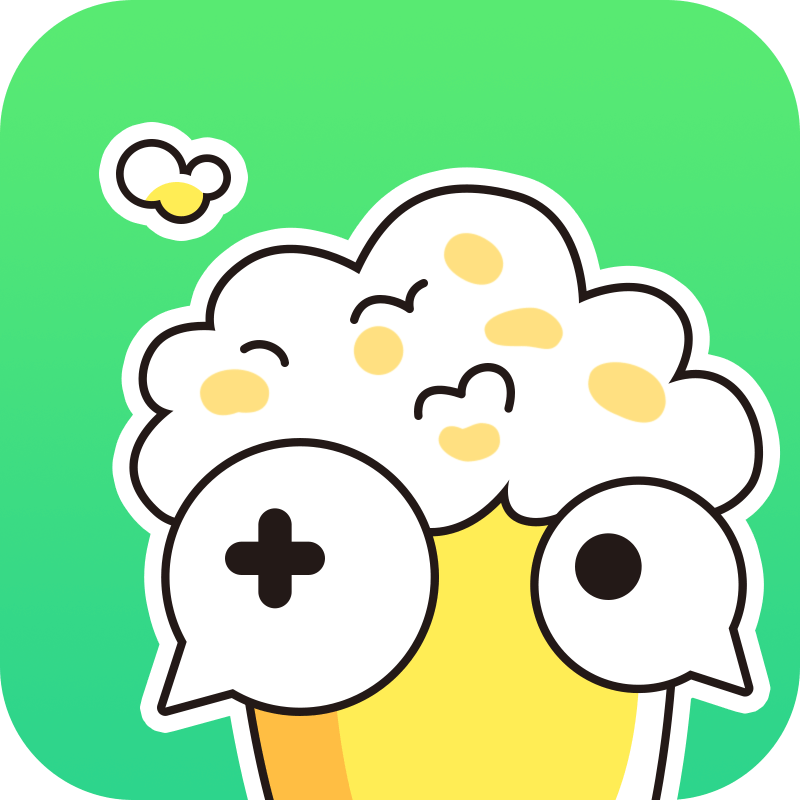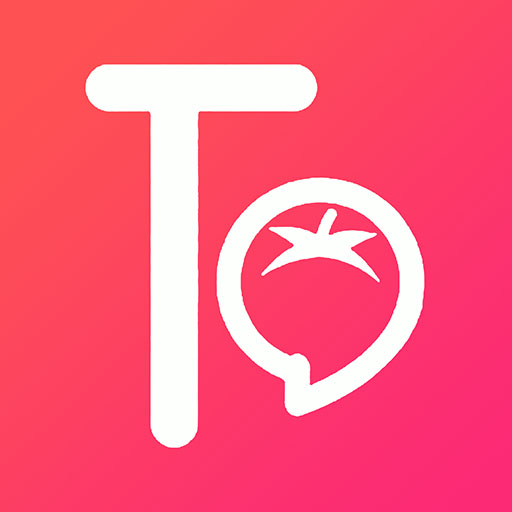如何为电脑重新安装操作系统
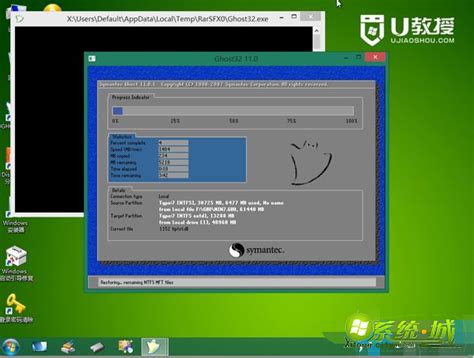
在日常使用电脑的过程中,我们时常会遇到各种各样的系统问题。这些问题可能源于病毒的侵害、软件的冲突、系统的崩溃,或者仅仅是因为系统运行得越来越慢,无法满足我们的需求。当这些问题出现时,许多朋友会选择将电脑送去维修店,花费不菲的维修费用。然而,实际上,重装系统是一种非常有效的解决电脑问题的方法,而且操作起来并不复杂。接下来,我将为大家详细介绍如何为电脑重装系统,让你的电脑焕然一新!
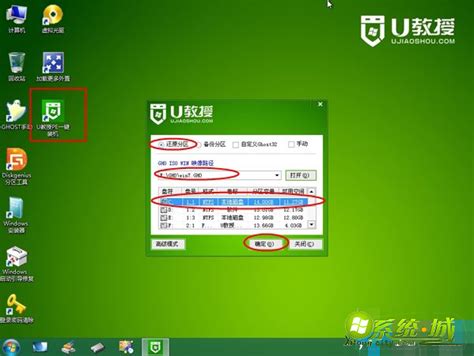
一、重装系统前的准备
1. 备份重要数据
在进行系统重装之前,最重要的一步就是备份你的重要数据。这些数据可能包括你的工作文档、家庭照片、视频、音乐等。你可以选择将数据备份到外部硬盘、U盘、或者云存储服务上。备份时,请确保你选择了正确的数据,并且已经成功复制到备份设备中。
2. 获取系统安装介质
接下来,你需要获取一个系统安装介质。这通常是一个光盘或者U盘。对于新买的电脑,很多品牌会附带一个系统恢复光盘或者U盘。如果你的电脑没有附带,你可以从官方网站下载适合你电脑型号的系统镜像文件,并使用第三方软件将其写入到U盘中,制作成一个启动U盘。
3. 检查电脑硬件
在重装系统之前,最好检查一下电脑的硬件是否有问题。比如,内存条是否松动、硬盘是否有坏道等。这些问题如果不解决,即使重装了系统,也可能在后续使用中再次出现。
二、设置电脑进入启动菜单
1. 重启电脑
在准备好以上所有东西后,你可以开始重启电脑了。在重启电脑的过程中,你需要快速按下键盘上的一个特定按键,这个按键通常会在电脑启动时显示在屏幕上。不同的电脑品牌,这个按键可能有所不同,常见的有F2、F12、Delete、Esc等。
2. 进入BIOS/UEFI设置
通过按下特定按键,你会进入电脑的BIOS(Basic Input/Output System)或者UEFI(Unified Extensible Firmware Interface)设置界面。在这个界面中,你可以对电脑的启动顺序进行设置。
3. 设置启动顺序
在BIOS/UEFI设置中,你需要找到“Boot”或者“Startup”选项,然后设置你的系统安装介质(比如U盘或者光盘)为第一启动项。这样,当电脑再次启动时,它就会从你设置的介质中启动,而不是从硬盘中启动。
4. 保存并退出
设置完成后,你需要保存你的设置并退出BIOS/UEFI。通常,你可以通过按下F10或者选择“Save & Exit”选项来完成这个操作。
三、安装系统
1. 启动系统安装介质
设置完成后,电脑会从你设置的系统安装介质中启动。此时,你会看到一个系统安装的界面。这个界面可能会有所不同,取决于你安装的是哪个版本的Windows或者其他系统。
2. 选择安装语言
在系统安装界面中,你需要选择你的安装语言和区域设置。选择完成后,点击“下一步”继续。
3. 点击“现在安装”
在接下来的界面中,你会看到一个“现在安装”的选项。点击它,系统会开始加载安装文件。
4. 接受许可条款
加载完成后,你需要接受系统的许可条款。接受后,点击“下一步”继续。
5. 选择安装类型
此时,你需要选择一种安装类型。通常有两种选择:“升级”和“自定义”。如果你想保留你的文件和设置,你可以选择“升级”。但如果你想彻底清理你的系统并重新安装,你应该选择“自定义”。
6. 选择分区
选择“自定义”后,你会看到一个硬盘分区的列表。在这里,你需要选择一个分区来安装你的系统。如果你选择的是一个新的、未格式化的分区,系统会在安装过程中自动对其进行格式化。
7. 开始安装
选择好分区后,点击“下一步”开始安装。系统会开始复制文件、安装功能、更新设置等。这个过程可能需要一些时间,具体取决于你的电脑性能和系统安装介质的读写速度。
8. 设置电脑
安装完成后,你需要进行一些基本的设置。比如,设置你的用户名、密码、时区、网络等。设置完成后,你就可以开始使用你的新系统了。
四、安装驱动和软件
1. 安装驱动
虽然系统安装完成后,大部分硬件都可以正常工作,但你可能还需要安装一些特定的驱动程序来优化硬件的性能。这些驱动程序通常可以从你的电脑品牌的官方网站或者硬件制造商的官方网站上下载。
2. 安装常用软件
接下来,你可以开始安装你常用的软件了。这些软件可能包括办公软件、浏览器、杀毒软件、图像编辑软件等。在安装软件时,请确保你下载的是正版软件,并且来源可靠。
五、系统优化和维护
1. 更新系统
安装完所有必要的软件和驱动后,你应该检查一下系统是否有更新。系统更新可以修复一些已知的安全漏洞,并提供一些新的功能和性能改进。
2. 优化启动项
使用一段时间后,你可能会发现你的电脑启动速度变慢了。这时,你可以通过优化启动项来提高启动速度。你可以使用一些第三方软件来禁用一些不必要的启动项。
3. 定期维护
为了保持你的电脑的最佳性能,你应该定期进行一些维护工作。比如,清理垃圾文件、优化磁盘碎片、检查磁盘错误等。这些维护工作可以通过一些第三方软件来完成,也可以使用系统自带的工具来完成。
4. 备份重要数据
最后,不要忘记定期备份你的重要数据。数据备份是防止数据丢失的最有效的方法。你可以选择一个可靠的备份方案,比如定期将数据传输到外部硬盘或者云存储服务上。
通过以上的步骤,你就可以成功地为你的电脑重装系统了。重装系统不仅可以解决许多系统问题,还可以让你的电脑运行得更加流畅。所以,当你的电脑出现问题时,不妨尝试一下重装系统这个方法吧!
- 上一篇: IE浏览器无法打开网页:揭秘背后的原因!
- 下一篇: 如何在Windows7上运行程序?
新锐游戏抢先玩
游戏攻略帮助你
更多+-
01/31
-
01/31
-
01/31
-
01/31
-
01/31