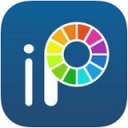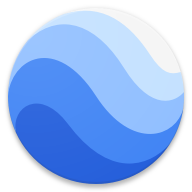轻松掌握:浏览器收藏网址的导出与导入秘籍
在现代数字生活中,浏览器收藏夹成为了我们保存和快速访问常用网站的重要工具。无论是工作资料、学习资源,还是个人兴趣站点,通过简单的点击,我们就能穿梭于不同的网络世界。然而,当你需要在不同设备间同步这些收藏,或是担心数据丢失而进行备份时,如何高效地导出和导入浏览器收藏的网址就显得尤为重要。本文将详细介绍主流浏览器的操作方法,帮助用户轻松管理自己的网络足迹。
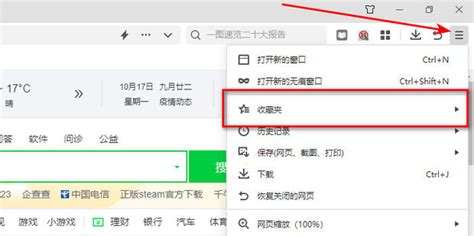
导出浏览器收藏的网址
Google Chrome
1. 打开浏览器设置:启动Chrome,点击右上角的三个点图标(更多操作),选择“设置”。
2. 进入书签管理:在设置页面左侧栏中,点击“书签”,然后选择“书签管理器”。
3. 导出书签:在书签管理器右上角,点击三个点的图标,在弹出的菜单中选择“导出书签”。选择保存位置和文件名后,点击“保存”。Chrome会将书签保存为一个HTML文件。
Mozilla Firefox
1. 打开书签管理器:在Firefox地址栏输入“Ctrl+Shift+B”快捷键,或点击菜单(三条横线图标),选择“书签”,再点击“显示所有书签”。
2. 导出书签:在书签管理器右上角,点击“导入和备份”按钮,选择“导出书签到HTML”。选择保存位置后,点击“保存”。
Microsoft Edge
1. 访问书签管理:在Edge中,点击右上角的三点图标,选择“书签”,然后点击“管理书签”。
2. 导出操作:在书签管理页面右上角,点击“更多操作”(...),选择“导出书签”。选择保存格式(HTML)和位置,完成导出。
Safari(macOS)
1. 打开书签菜单:在Safari顶部菜单栏,点击“书签”选项。
2. 导出书签:从下拉菜单中选择“编辑书签...”,在弹出窗口中,点击左下角的“导出书签...”。选择保存位置和文件名,格式为HTML,点击“存储”。
导入浏览器收藏的网址
Google Chrome
1. 进入书签管理器:同样通过“设置”->“书签”->“书签管理器”路径进入。
2. 导入书签:在书签管理器右上角,点击三个点的图标,选择“导入书签”。在弹出的窗口中,选择之前导出的HTML文件,点击“打开”。Chrome将自动读取文件并添加书签。
Mozilla Firefox
1. 访问书签管理器:使用快捷键“Ctrl+Shift+B”或菜单路径“书签”->“显示所有书签”。
2. 导入书签:在书签管理器右上角,点击“导入和备份”按钮,选择“从HTML文件导入书签”。找到并选择你之前导出的HTML文件,点击“打开”。
Microsoft Edge
1. 管理书签:点击Edge右上角的三点图标,依次选择“书签”->“管理书签”。
2. 执行导入:在书签管理页面右上角,点击“更多操作”(...),选择“导入书签”。浏览并选择你的HTML文件,完成导入。
Safari(macOS)
1. 打开书签菜单:在Safari顶部菜单栏,点击“书签”。
2. 导入书签:选择“文件”->“导入书签...”,在弹出的文件选择器中,找到并选择你的HTML文件,点击“导入”。
小贴士与高级技巧
跨浏览器同步:虽然上述方法主要基于HTML文件的导入导出,但许多现代浏览器提供了更便捷的同步服务。例如,Google Chrome的“同步功能”可以自动将你的书签、历史记录等信息同步到所有登录了相同Google账户的Chrome浏览器上。Firefox也有类似的Firefox Sync服务。
第三方工具:对于需要频繁在不同浏览器间迁移收藏夹的用户,可以考虑使用第三方工具如Xmarks或Raindrop.io。这些服务不仅支持跨浏览器同步,还提供了更丰富的书签管理功能,如标签、搜索等。
备份习惯:无论使用哪种方法,定期备份你的收藏夹都是一个好习惯。这可以防止因浏览器崩溃、系统重装等原因导致的数据丢失。
隐私与安全:在导出和导入书签时,注意文件的安全存储,避免泄露个人隐私信息。特别是当使用公共电脑或网络时,确保文件不被他人访问。
云端存储:将导出的HTML文件上传至云端存储服务(如Google Drive、Dropbox),可以让你在任何设备上随时访问和恢复你的收藏夹。
总结
掌握浏览器收藏夹的导出与导入技巧,是保护个人网络数据、提升跨设备使用体验的关键。通过上述步骤,无论是从一台电脑迁移到另一台,还是更换浏览器,你都能轻松带走并恢复自己的网络足迹。在数字化生活的旅程中,让这些技巧成为你的得力助手,助你更高效、安全地探索互联网世界。记得,良好的数据管理习惯,将为你的数字生活带来无尽的便利与安心。
- 上一篇: 龙将竞技场:新手PK策略与心得分享
- 下一篇: 苹果14手机怎样设置才能拦截骚扰电话?
新锐游戏抢先玩
游戏攻略帮助你
更多+-
03/11
-
03/11
-
03/11
-
03/11
-
03/11