如何在Word中输入各类箭头
在Word文档中,箭头作为一种常见的符号,被广泛应用于指示方向、流程图、组织结构图等多种场景。无论是简单的左右箭头,还是复杂的上下左右带边框箭头,Word都提供了多种方法来实现。本文将详细介绍如何在Word中输入各种箭头,涵盖快捷键、插入符号、绘制图形等多个维度,帮助你轻松掌握这一技能。
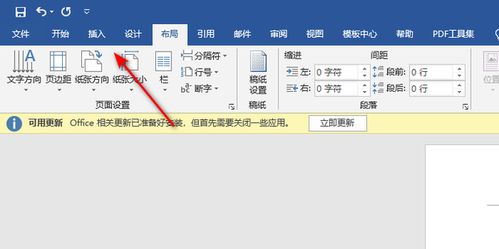
一、利用快捷键输入基本箭头
Word中预设了一些常用的箭头符号,你可以通过快捷键快速输入。这种方法适用于需要频繁插入箭头的情况,能有效提高工作效率。
1. 左右箭头:
按下键盘上的“Shift”+“→”键,即可输入右箭头“→”。
按下“Shift”+“←”键,即可输入左箭头“←”。
2. 上下箭头:
按下“Shift”+“↑”键,即可输入上箭头“↑”。
按下“Shift”+“↓”键,即可输入下箭头“↓”。
3. 其他基本箭头:
输入“→”+“→”(两个右箭头),然后按下“Enter”键,可以得到双向右箭头“↔”。
输入“↑”+“↓”(上箭头加下箭头),然后按下“Enter”键,可以得到双向上下箭头“↕”。
二、利用插入符号功能输入更多箭头
当快捷键无法满足需求时,可以利用Word的“插入符号”功能来查找和插入更多种类的箭头。这种方法适用于需要特殊箭头符号的情况。
1. 打开插入符号对话框:
在Word文档中,点击“插入”选项卡。
在“符号”组中,点击“符号”下拉菜单,然后选择“其他符号”。
2. 查找箭头符号:
在弹出的“符号”对话框中,确保选择了“符号”选项卡。
在子集下拉列表中选择“箭头”,即可看到所有可用的箭头符号。
3. 插入箭头符号:
从列表中选择所需的箭头符号,然后点击“插入”按钮。
关闭“符号”对话框,箭头符号将被插入到文档中。
三、利用形状工具绘制箭头
如果需要在Word中绘制复杂的箭头图形,如带有边框的箭头、曲线箭头等,可以使用Word的形状工具。这种方法适用于制作流程图、组织结构图等复杂文档的情况。
1. 打开形状工具:
在Word文档中,点击“插入”选项卡。
在“插图”组中,点击“形状”下拉菜单。
2. 选择箭头形状:
在弹出的形状列表中,选择“箭头”类别。
从子菜单中选择所需的箭头形状,如“直线箭头”、“曲线箭头”、“带边框的箭头”等。
3. 绘制箭头:
在文档中拖动鼠标以绘制箭头。
可以通过拖动箭头的端点来调整其长度和角度。
右键点击箭头,选择“设置形状格式”来更改箭头的颜色、线条宽度等属性。
四、利用SmartArt图形插入箭头
对于需要创建复杂流程图的用户,Word还提供了SmartArt图形功能。通过SmartArt图形,可以轻松地插入带有箭头的流程图、组织结构图等。
1. 插入SmartArt图形:
在Word文档中,点击“插入”选项卡。
在“插图”组中,点击“SmartArt”。
2. 选择SmartArt图形类型:
在弹出的“选择SmartArt图形”对话框中,选择所需的图形类型,如“流程”、“层次结构”等。
从子菜单中选择具体的图形样式。
3. 编辑SmartArt图形:
点击“确定”后,SmartArt图形将被插入到文档中。
可以通过点击图形中的文本框来添加文本。
右键点击图形中的连接线,选择“更改形状”中的“箭头”来将连接线更改为箭头。
五、利用公式编辑器输入特殊箭头
对于需要插入特殊箭头符号的用户,如数学中的向量箭头,可以使用Word的公式编辑器。这种方法适用于需要插入复杂数学公式的场景。
1. 插入公式:
在Word文档中,点击“插入”选项卡。
在“符号”组中,点击“公式”下拉菜单,然后选择“插入新公式”。
2. 打开公式编辑器:
插入公式后,将自动打开公式编辑器。
在公式编辑器中,可以使用键盘输入数学符号和公式。
3. 插入特殊箭头:
在公式编辑器中,可以使用键盘快捷键或点击工具栏上的符号来插入特殊箭头。
例如,按下“Ctrl”+“→”键可以插入右箭头,按下“Ctrl”+“Alt”+“4”(小键盘上的数字键)可以插入向量箭头。
六、利用字体和Unicode输入箭头
某些特殊的箭头符号可以通过特定的字体和Unicode代码来输入。这种方法适用于需要插入罕见或特定样式的箭头符号的情况。
1. 设置字体:
在Word文档中,选择要插入箭头的文本位置。
从“开始”选项卡的“字体”组中,选择支持所需箭头符号的字体,如“Wingdings”、“Webdings”等。
2. 输入Unicode代码:
按下“Alt”键,然后依次输入箭头的Unicode代码(注意:需要在小键盘上输入)。
例如,输入“Alt”+“02190”(小键盘上的数字键)可以插入左箭头“←”。
结语
掌握在Word中输入各种箭头的方法,将极大地丰富你的文档编辑能力。从简单的快捷键到复杂的图形绘制,再到利用公式编辑器输入特殊箭头,Word提供了多种途径来满足你的需求。无论是制作流程图、组织结构图,还是插入数学公式中的向量箭头,你都能轻松应对。希望这篇文章能帮助你更好地利用Word文档中的箭头符号,提升你的工作效率和文档质量。
- 上一篇: 《英雄联盟LOL手游官网预约全攻略,轻松抢占先机!》
- 下一篇: 揭秘补牙的完整流程,一步步带你了解!
游戏攻略帮助你
更多+-
04/21
-
04/21
-
04/21
-
04/21
-
04/21









