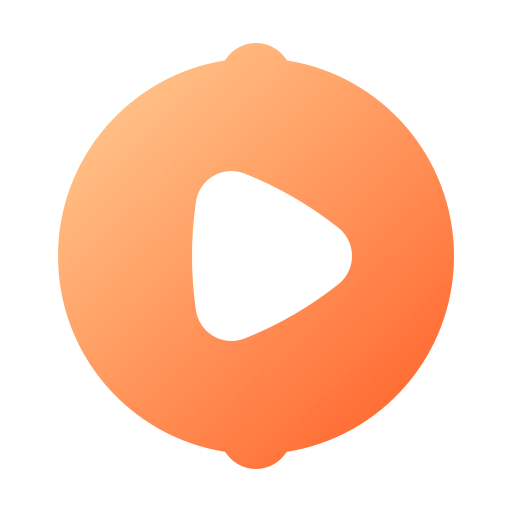I/O设备错误,如何解决无法运行请求的问题?
深入了解“I/O设备错误,无法运行此项请求”

在日常使用电脑的过程中,不少用户可能会遇到“I/O设备错误,无法运行此项请求”的提示。这一错误消息往往令人困惑,因为它涵盖了多种可能的问题来源,并且可能影响到存储设备(如硬盘、U盘、光盘等)的正常使用。本文将深入剖析这一错误的本质,探讨其可能的原因,并提供一系列实用的解决步骤,帮助用户更好地理解和应对这一问题。
一、I/O设备错误概述
I/O,即输入/输出(Input/Output),是计算机与外部设备之间进行数据传输的通道。当计算机尝试读取或写入某个存储设备时,如果因为某些原因无法顺利完成操作,就可能会弹出“I/O设备错误,无法运行此项请求”的警告。这一错误通常意味着存在硬件故障、驱动程序问题、文件系统损坏、磁盘权限设置不当等。
二、可能的原因分析
1. 硬件故障:存储设备自身可能存在物理损伤或老化,如硬盘出现坏道、U盘接口松动等,这些都会导致I/O操作失败。
2. 驱动程序问题:设备驱动程序过时、损坏或未正确安装,也可能导致计算机无法与存储设备正常通信,从而引发I/O错误。
3. 文件系统损坏:存储设备上的文件系统可能因为病毒、意外断电、不当操作等原因受到损坏,使得系统无法正确读取或写入数据。
4. 磁盘权限设置不当:在某些情况下,存储设备的权限设置可能限制了当前用户的访问权限,导致无法进行正常的I/O操作。
5. 系统资源冲突:系统中的其他程序或服务可能占用了存储设备的资源,导致当前操作无法顺利进行。
6. 连接问题:存储设备与计算机之间的连接可能不稳定或存在故障,如USB接口接触不良、数据线损坏等。
三、解决步骤
1. 检查硬件连接
确认连接稳定:确保存储设备与计算机之间的连接稳定可靠,检查USB接口、数据线等是否松动或损坏。
尝试其他接口:如果可能,尝试将存储设备连接到计算机上的其他USB接口,以排除接口故障的可能性。
2. 更新驱动程序
自动更新:利用设备管理器(Windows系统)或类似工具检查存储设备的驱动程序是否过时,并尝试自动更新。
手动下载:访问存储设备制造商的官方网站,下载并安装最新的驱动程序。
3. 检查文件系统
运行磁盘检查:在Windows系统中,可以使用“chkdsk”命令检查并修复磁盘上的错误。打开命令提示符(以管理员身份),输入“chkdsk X: /f”(X代表存储设备的盘符),然后按回车键执行。
尝试其他文件系统:如果存储设备使用的是不受支持的文件系统(如某些特殊格式的U盘),可能需要将其格式化为更通用的文件系统(如NTFS或FAT32)。
4. 调整磁盘权限
检查权限设置:在Windows系统中,右击存储设备的盘符,选择“属性”,然后在“安全”选项卡中检查当前用户的访问权限。
修改权限:如果必要,可以修改权限设置,以确保当前用户具有足够的权限来访问存储设备。
5. 清理系统资源
关闭不必要的程序:在任务管理器中关闭不必要的程序和服务,以释放系统资源。
优化系统性能:使用系统优化工具清理垃圾文件、优化注册表等,以提高系统性能。
6. 尝试其他解决方案
使用数据恢复工具:如果存储设备上的数据非常重要,并且上述步骤无法解决问题,可以尝试使用数据恢复工具来挽救数据。但请注意,在尝试数据恢复之前,最好避免对存储设备进行进一步的写入操作,以防止数据被覆盖。
联系制造商:如果问题仍然存在,并且存储设备仍在保修期内,可以联系制造商的客服部门寻求技术支持。
四、预防措施
为了避免“I/O设备错误,无法运行此项请求”的问题再次发生,用户可以采取以下预防措施:
1. 定期维护存储设备:定期使用磁盘检查工具检查存储设备的健康状况,并及时修复发现的问题。
2. 谨慎操作:在进行数据读写操作时,避免突然断电或拔下存储设备。同时,注意避免使用不受支持的存储设备或文件格式。
3. 备份重要数据:定期备份存储设备上的重要数据,以防止数据丢失或损坏。可以使用云存储、外部硬盘或光盘等多种备份方式。
4. 保持系统更新:及时更新操作系统和驱动程序,以确保系统能够正常识别和处理存储设备。
五、总结
“I/O设备错误,无法运行此项请求”是一个常见的计算机错误,它可能由多种原因引起。通过仔细分析可能的原因,并采取适当的解决步骤,用户通常可以成功解决这一问题。同时,采取预防措施可以降低未来再次遇到类似问题的风险。希望本文能够帮助用户更好地理解和应对“I/O设备错误,无法运行此项请求”的问题。
- 上一篇: 轻松学会:如何为电脑打上勒索病毒防护补丁
- 下一篇: 揭秘:微博红包口令抢红包的绝妙技巧!
新锐游戏抢先玩
游戏攻略帮助你
更多+-
03/04
-
03/04
-
03/04
-
03/04
-
03/04