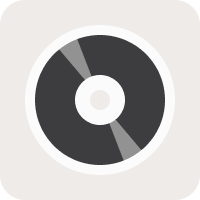打造惊艳PPT:轻松实现倒计时与时钟动画效果
在制作演示文稿时,加入倒计时功能能够增强观众的紧迫感,使演讲更加紧凑和高效。本文将详细介绍如何使用PPT(PowerPoint)制作倒计时效果,包括PPT倒计时和时钟倒计时的具体步骤。无论是学术报告、商业演讲还是活动计时,这些技巧都能让你的演示更加专业和吸引人。

一、准备工作
在制作倒计时效果之前,首先要确保你的PPT软件版本支持所需的功能。Microsoft PowerPoint 2010及以上版本通常已经具备足够的动画和触发器功能,可以创建多种倒计时效果。
二、PPT倒计时的基本步骤
1. 创建一个新的幻灯片
打开PowerPoint,点击“新建幻灯片”按钮,选择一个合适的布局,比如“空白”或“仅标题”。这将作为你的倒计时页面。
2. 添加倒计时数字
在幻灯片上,使用文本框工具(通常位于“插入”选项卡)添加数字。假设你要做一个5分钟的倒计时,你可以输入“5:00”。确保字体足够大,让观众能够清晰看到。
3. 设置动画效果
接下来,你需要为这些数字设置动画效果,使它们能够逐个减少。
选中数字文本框。
转到“动画”选项卡。
选择“添加动画”>“进入”>“飞入”或其他适合的动画效果。
重要的是,你需要为每一个数字或数字的部分(如分钟和秒)分别设置动画,并确保它们按顺序触发。
4. 使用“动画窗格”调整顺序和触发方式
点击“动画窗格”按钮(在“动画”选项卡下)。
在动画窗格中,你会看到为数字添加的动画列表。
选中第一个要显示的动画(例如“5”),在右侧设置其触发方式为“与上一动画之后”。
对于接下来的动画(例如“:”和“00”),你需要将它们设置为“之前动画之后”的延迟触发。为了模拟倒计时的效果,你需要为每个秒的数字设置相应的延迟时间(例如,第一个0延迟0秒,第二个0延迟1秒,依此类推)。
5. 复制和调整动画
由于逐个设置动画可能会非常繁琐,特别是长时间的倒计时,你可以通过复制和修改现有动画来加速这个过程。
假设你已经完成了“5:00”到“4:59”的动画设置。
选中动画窗格中“4:59”的所有动画,复制它们。
将这些动画粘贴到新的文本框(包含“4:58”的数字)上,并调整延迟时间以匹配实际的倒计时。
6. 自动化倒计时
虽然上述方法可以实现倒计时效果,但手动设置大量动画仍可能非常耗时。一个更高效的方法是使用VBA(Visual Basic for Applications)宏来自动化这个过程。
在PowerPoint中,按Alt + F11打开VBA编辑器。
插入一个新模块,并编写一个宏来自动设置动画。
注意,使用VBA可能需要你具备一定的编程基础,并且某些情况下(如演示文稿需要在无宏支持的环境中运行),这种方法可能不适用。
三、时钟倒计时的制作
除了简单的数字倒计时,你还可以创建一个模拟时钟的倒计时效果。
1. 设计时钟界面
在幻灯片上,使用形状工具绘制一个圆形作为表盘。
添加小时和分钟的刻度线。
绘制时针和分针(可以使用直线或箭头形状)。
2. 设置动画效果
选中时针和分针,分别添加“旋转”动画效果。
在动画窗格中,为时针和分针设置适当的触发方式和延迟时间。
为了模拟时钟的运行,你需要根据倒计时的长度,计算时针和分针每秒钟需要旋转的角度,并据此设置动画的延迟和持续时间。
3. 使用VBA或插件
与数字倒计时类似,使用VBA宏可以大大简化时钟倒计时的制作过程。你可以编写一个宏来根据剩余时间动态调整时针和分针的位置。
此外,一些PowerPoint插件也提供了内置的时钟和倒计时功能,这些插件通常能够简化设置过程,并提供更多的自定义选项。
四、优化和测试
无论你选择哪种方法制作倒计时效果,都需要在完成后进行充分的测试和优化。
确保所有动画按预期顺序和速度触发。
检查在不同设备和演示模式下(如全屏、窗口模式)倒计时是否正常工作。
如果可能的话,让同事或朋友观看你的演示文稿,并收集他们的反馈。
五、其他注意事项
倒计时效果的复杂性和准确性可能会受到PPT软件版本和计算机性能的影响。
在使用VBA宏时,请确保你的演示文稿能够在目标环境中正常运行(有些环境可能禁用宏)。
考虑观众的注意力水平,避免过于复杂的倒计时效果分散他们的注意力。
总结
通过使用PowerPoint的动画功能和(可选的)VBA宏,你可以轻松创建各种倒计时效果,以增强你的演示文稿的吸引力和效率。无论是简单的数字倒计时还是复杂的时钟倒计时,只要掌握了正确的方法,你就能制作出专业且令人印象深刻的演示效果。希望这篇文章能帮助你实现你的PPT倒计时目标。
- 上一篇: 如何在微信中添加红旗标识
- 下一篇: 揭秘蚂蚁庄园:成语“海市蜃楼”中的“蜃”最早究竟指何物?
新锐游戏抢先玩
游戏攻略帮助你
更多+-
01/31
-
01/31
-
01/31
-
01/31
-
01/31