掌握技巧:轻松调节笔记本电脑触摸板灵敏度
笔记本电脑作为现代人生活和工作中不可或缺的工具,其各项功能设置都显得尤为重要。触摸板作为笔记本电脑的重要输入设备之一,其灵敏度直接关系到用户的使用体验。如果你的笔记本触控板在控制鼠标时太过顺滑,或是反应不够灵敏,就可能需要调节一下触控板的灵敏度。那么,如何调节笔记本电脑触摸板的灵敏度呢?以下为你详细介绍。
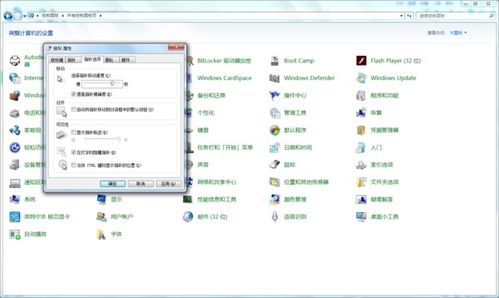
首先,你需要打开笔记本电脑的“控制面板”。在Windows系统中,可以通过在开始菜单上鼠标右键点击,然后选择“控制面板”来打开。这是Windows系统中调节各种硬件设置的主要入口,触摸板设置也不例外。

进入控制面板后,找到并点击“硬件和声音”选项。这个选项通常会包含所有与硬件相关的设置,包括鼠标、键盘、音频设备等。在这里,你可以看到各种硬件设备的图标和设置选项。
在“硬件和声音”界面中,找到并点击“鼠标”选项。进入“鼠标”设置页面后,你可以看到一系列与鼠标(包括触摸板)相关的设置选项。这些选项通常包括鼠标按钮、指针选项、滚轮、硬件等标签页。
接下来,点击“指针选项”标签页。在这个标签页中,你可以看到“移动”项,这就是调整鼠标指针(包括触摸板)移动速度的地方。通过拖动滑块,你可以调节指针的移动速度,从而间接地调节触摸板的灵敏度。如果你希望触摸板反应更灵敏,可以将滑块向右拖动以增加移动速度;如果你希望触摸板反应更迟钝一些,可以将滑块向左拖动以减少移动速度。
调整完成后,记得点击“应用”或“确定”按钮保存设置。这样,你就成功地调节了笔记本触摸板的灵敏度。
除了通过控制面板调节触摸板灵敏度外,还有一些其他的方法可以尝试。比如,大多数笔记本电脑都支持通过快捷键来启用或禁用触摸板,以及调节其灵敏度。通常,你需要同时按住Fn键,然后按下带有触摸板图标的F1、F2、F3等键(具体是哪个键取决于你的笔记本品牌和型号)。这个图标通常是一个指尖触碰的图标,很容易识别。
如果你不喜欢记快捷键,或者你的笔记本没有提供这样的快捷键,那么还可以通过操作系统的设置来调节触摸板。在Windows系统中,你可以点击“开始”按钮,选择“设置”,然后点击“设备”。在左侧导航中选择“触摸板”,然后在右侧你可以看到与触摸板相关的各种设置选项。在这里,你可以启用或禁用触摸板,还可以调节其灵敏度以及其他手势设置。
此外,进入BIOS设置也是一种可能的调节方式。不过需要注意的是,不同品牌和型号的笔记本电脑进入BIOS设置的方法可能有所不同。通常,在启动过程中按下F2、F10、F12或删除键可以进入BIOS设置。在BIOS中,你可以找到与触摸板相关的设置项,并进行相应的调整。不过需要注意的是,在BIOS中进行设置需要谨慎操作,因为错误的设置可能会导致系统无法启动或其他问题。如果你不确定如何进行设置,建议查阅你的笔记本使用手册或咨询专业人士。
另外,大多数触摸板都支持自定义按钮功能。你可以把触摸板的4个角落(这些特殊的角落称为“角落轻敲区”)定义成不同的功能按钮,这样触摸板便能实现更多的功能,例如窗口的最大化和最小化、前进或后退等操作。这些自定义设置通常可以在控制面板的“鼠标”设置中的“手势”或“装置设定值”等标签页中进行。
除了以上方法外,还有一些第三方软件也可以帮助你调节笔记本触摸板的灵敏度。不过需要注意的是,使用第三方软件需要谨慎选择可靠的软件来源,并避免下载带有恶意软件或广告插件的软件。同时,在安装和卸载第三方软件时也需要按照提示进行操作,以避免对系统造成不必要的影响。
最后需要提醒的是,虽然调节触摸板灵敏度可以提高你的使用体验,但也需要避免设置得过于灵敏或迟钝。过于灵敏的触摸板可能会导致误操作,而过于迟钝的触摸板则可能会降低工作效率。因此,在调节触摸板灵敏度时需要根据自己的使用习惯和需求进行合适的设置。
此外,如果你在使用触摸板时遇到了其他问题,比如触摸板无法正常工作、反应迟钝或卡顿等,也可以尝试更新触摸板驱动程序或进行系统修复等操作来解决。更新驱动程序可以确保你的触摸板与操作系统兼容并正常工作;而系统修复则可以解决一些由于系统文件损坏或丢失导致的问题。这些操作通常可以在设备管理器中通过右键点击触摸板设备并选择“更新驱动程序”或“卸载设备并重新安装”等选项来进行。
总之,调节笔记本触摸板的灵敏度是一个简单而有效的提高使用体验的方法。通过控制面板、快捷键、操作系统设置以及BIOS设置等多种方式,你可以轻松地调节触摸板的灵敏度以适应自己的使用习惯和需求。同时,在使用触摸板时也需要注意避免误操作和保持合适的灵敏度设置以提高工作效率和准确性。
- 上一篇: 《你知道《龙行天下》系列一共有多少部吗?》
- 下一篇: 彻底消灭蟑螂:一网打尽的高效方法
新锐游戏抢先玩
游戏攻略帮助你
更多+-
02/07
-
02/07
-
02/07
-
02/07
-
02/07









