Win7电脑加入工作组的步骤
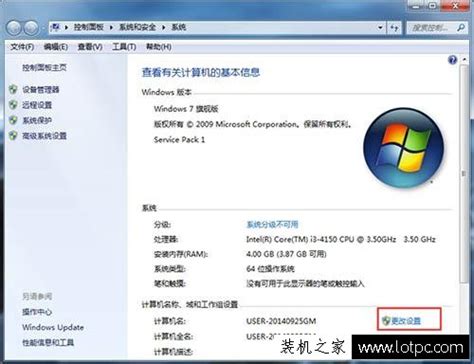
在日常办公环境中,为了方便文件共享、打印机共享以及提高团队协作效率,我们通常会将多台电脑加入到同一个工作组中。然而,对于一些新手用户来说,如何在Windows 7系统下将电脑加入工作组,可能还是一个稍显陌生的操作。别担心,今天我们就来详细讲解一下Win7电脑如何加入工作组,让你的团队协作效率翻倍!
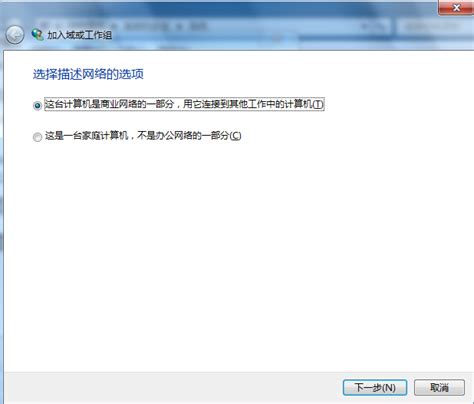
首先,我们需要明确什么是工作组。工作组是局域网中的一个基本概念,它是将多台计算机按照功能或部门划分成不同的组,以便进行资源共享和权限管理。在同一个工作组内的计算机,可以相互访问共享资源,如文件夹、打印机等。因此,将电脑加入工作组,是实现局域网资源共享的重要步骤。
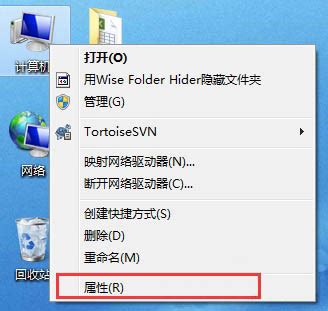
一、准备工作
在开始操作之前,我们需要确保以下几点:
1. 网络连接正常:确保你的Win7电脑已经连接到局域网中,并且网络连接正常。
2. 计算机名称设置:为了避免混淆,建议为每台计算机设置一个独特的名称。
3. 防火墙设置:确保防火墙设置不会阻止局域网内的资源共享。
二、查看和更改计算机的工作组名称
1. 打开“计算机属性”:
在Win7桌面上,右键点击“计算机”图标,选择“属性”。
在弹出的窗口中,你可以看到计算机的基本信息,包括计算机名称、域和工作组。
2. 更改工作组名称:
如果当前的工作组不是你想要加入的,可以点击“更改设置”按钮。
在弹出的“系统属性”窗口中,切换到“计算机名”选项卡。
点击“更改”按钮,在弹出的窗口中,你可以看到“计算机名”和“工作组”两个输入框。
在“工作组”输入框中输入你想要加入的工作组名称,然后点击“确定”按钮。
系统会提示你需要重启计算机才能应用更改,点击“确定”并重启计算机。
三、设置文件夹共享
加入工作组后,为了实现资源共享,我们还需要设置文件夹共享。
1. 选择要共享的文件夹:
在你想要共享的文件夹上右键点击,选择“属性”。
2. 设置共享权限:
在弹出的窗口中,切换到“共享”选项卡。
点击“高级共享”按钮,在弹出的窗口中勾选“共享此文件夹”。
你可以点击“权限”按钮来设置具体的共享权限,如读取、写入等。
3. 添加共享用户:
在“共享”选项卡中,点击“共享”按钮。
在弹出的窗口中,你可以看到“添加”按钮,点击它可以添加你想要共享给的用户或组。
输入你想要添加的用户或组的名称,然后点击“确定”按钮。
4. 完成共享设置:
设置完成后,点击“确定”按钮保存设置。
现在,其他工作组内的计算机就可以访问你共享的文件夹了。
四、访问工作组内的其他计算机
加入工作组并设置共享后,我们就可以访问工作组内的其他计算机了。
1. 打开“网络”窗口:
在Win7桌面上,双击“网络”图标,或者在开始菜单中搜索“网络”并打开。
2. 查看工作组计算机:
在“网络”窗口中,你可以看到当前工作组内的所有计算机。
双击你想要访问的计算机名称,系统会提示你输入用户名和密码(如果设置了访问权限)。
3. 访问共享资源:
输入正确的用户名和密码后,你就可以看到该计算机上共享的所有资源了。
你可以双击文件夹图标来访问共享的文件夹,也可以右键点击打印机图标来连接共享的打印机。
五、常见问题及解决方法
在加入工作组并设置共享的过程中,可能会遇到一些常见问题。下面我们来一一解答:
1. 无法访问工作组内的其他计算机:
确保所有计算机都已经加入到同一个工作组中。
检查防火墙设置,确保没有阻止局域网内的资源共享。
检查网络连接是否正常,确保没有IP冲突或网络故障。
2. 无法访问共享的文件夹:
确保共享文件夹的权限设置正确,允许你想要访问的用户或组进行读取或写入操作。
检查共享文件夹所在的计算机是否已经开启共享服务。
如果设置了访问密码,请确保输入正确的用户名和密码。
3. 无法连接共享的打印机:
确保共享的打印机已经正确安装并设置为共享。
检查网络连接是否正常,确保能够访问到共享打印机的计算机。
在连接共享打印机时,确保选择了正确的驱动程序和端口。
六、总结
通过以上步骤,我们可以轻松地将Win7电脑加入到工作组中,并实现局域网内的资源共享。加入工作组后,不仅可以提高团队协作效率,还可以方便地访问其他计算机上的资源和设备。因此,对于需要在局域网内进行资源共享的用户来说,掌握这一技能是非常必要的。
希望本文能够帮助你顺利地将Win7电脑加入到工作组中,并享受局域网资源共享带来的便利。如果你在使用过程中遇到任何问题或疑问,欢迎随时留言咨询。让我们一起努力,打造更加高效、便捷的办公环境!
- 上一篇: 如何复制QQ空间主页设计
- 下一篇: 如何在电脑上轻松打出人民币符号?
新锐游戏抢先玩
游戏攻略帮助你
更多+-
03/10
-
03/10
-
03/10
-
03/10
-
03/10









