优化文件夹图标显示样式的设置方法
在日常的电脑使用中,文件夹作为我们存储和管理文件的基本单位,其图标显示样式不仅关系到界面的美观性,还直接影响到我们使用时的直观感受。一个个性化的文件夹图标不仅能让我们的工作区更加生动有趣,还能帮助我们快速识别不同文件夹的内容,提升工作效率。那么,如何修改文件夹图标显示样式呢?下面,我们就来详细探讨一下这个问题。
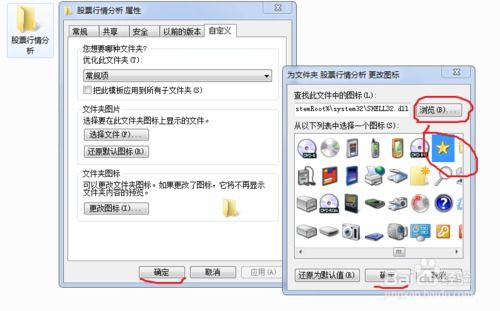
一、准备自定义图标
在动手修改之前,你需要准备一个你喜欢的图标文件。这个文件通常是.ico格式,但Windows系统也支持使用.png、.jpg等其他格式的图像文件作为图标,只不过这些格式需要经过一定的转换才能应用。如果你找不到合适的.ico文件,可以使用一些在线工具将你的图片转换成.ico格式,或者利用专门的图标编辑软件(如IconWorkshop、Axialis IconWorkshop等)来创建或修改图标。
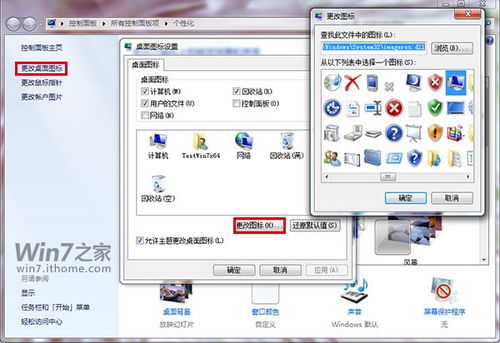
二、通过属性设置修改文件夹图标
1. 右键点击目标文件夹
首先,找到你想要修改图标的文件夹,右键点击它,选择“属性”选项。这将打开文件夹的属性对话框。
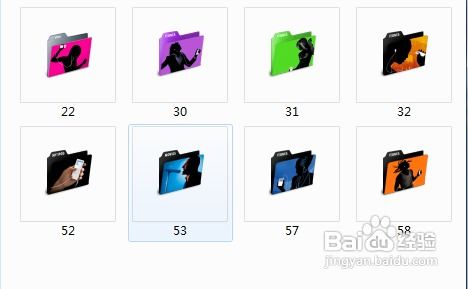
2. 进入自定义选项卡
在属性对话框中,切换到“自定义”选项卡。在这里,你可以看到“文件夹图标”这一栏,旁边有一个“更改图标”的按钮。点击这个按钮,就会弹出一个新的对话框,用于选择或浏览你想要设置的图标。
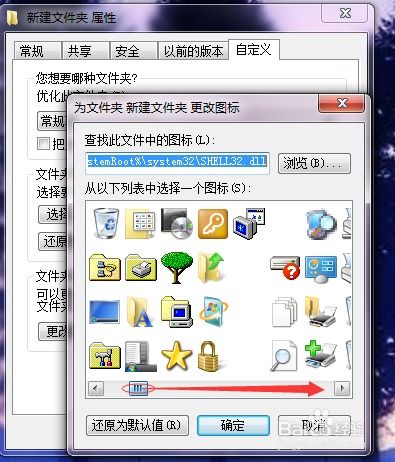
3. 选择新图标
在“更改图标”对话框中,你可以从系统提供的图标库中选择一个图标,也可以点击“浏览”按钮来查找并使用你自己准备好的图标文件。选择好图标后,点击“确定”按钮返回属性对话框。
4. 应用更改
在属性对话框中,点击“应用”按钮,然后点击“确定”以保存更改。此时,你会发现文件夹的图标已经变成了你刚刚选择的那个图标。
三、利用第三方软件实现更多自定义
虽然通过属性设置修改文件夹图标已经能够满足基本的个性化需求,但如果你想要实现更复杂的自定义,比如给文件夹添加文字、改变颜色或者创建动画图标,那么你可能需要借助一些第三方软件。
1. Folder Marker
Folder Marker是一款专门用于修改文件夹图标和标记文件夹的软件,它提供了大量的图标和标记样式供用户选择,还支持用户自定义图标。使用Folder Marker,你不仅可以轻松改变文件夹的图标,还可以给文件夹添加各种标记,如星号、旗帜、盾牌等,以便快速识别文件夹的重要程度或类型。
2. IconPackager
IconPackager是一款功能强大的图标管理工具,它允许你一次性更改系统中所有文件夹、快捷方式、程序等的图标,让你的电脑界面焕然一新。此外,IconPackager还支持从网上下载各种图标包,让你可以轻松获取海量的图标资源。
3. Custom Folder Icon
Custom Folder Icon是一款简单易用的文件夹图标自定义软件,它提供了直观的界面和丰富的图标库,让用户可以轻松地为文件夹设置个性化的图标。与Folder Marker类似,Custom Folder Icon也支持用户导入自己的图标文件,实现更灵活的自定义。
四、注意事项
在修改文件夹图标的过程中,有几点需要注意:
图标格式:虽然Windows支持多种格式的图像文件作为图标,但为了确保兼容性和最佳显示效果,建议使用.ico格式的图标文件。
图标大小:图标的尺寸应该适中,不宜过大也不宜过小。一般来说,256x256像素的图标在大多数情况下都能获得较好的显示效果。
版权问题:如果你使用的是从网上下载的图标文件,请确保你有权使用该图标,避免侵犯他人的版权。
备份原图标:在修改文件夹图标之前,最好先备份一下原图标文件,以便在需要时能够恢复默认图标。
五、总结
修改文件夹图标显示样式不仅是一项简单而有趣的个性化操作,还能在一定程度上提升我们的工作效率和使用体验。通过属性设置、第三方软件等多种方式,我们可以轻松实现文件夹图标的自定义。在这个过程中,我们需要注意图标格式、大小、版权以及备份等问题,以确保修改的顺利进行和最终效果的满意。希望本文能够帮助你轻松掌握修改文件夹图标的方法,让你的电脑界面更加个性化和美观。
- 上一篇: 如何获取灵翼龙卵
- 下一篇: 问答:怎样在PPT幻灯片里轻松添加炫酷Flash时钟?
新锐游戏抢先玩
游戏攻略帮助你
更多+-
02/08
-
02/08
-
02/08
-
02/08
-
02/08










