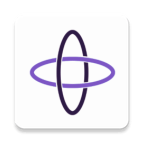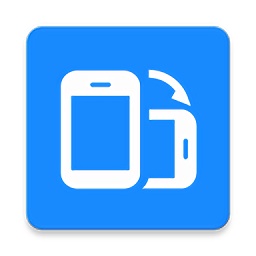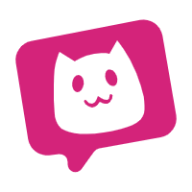如何在360安全卫士中添加信任区?
怎么在360安全卫士添加信任区
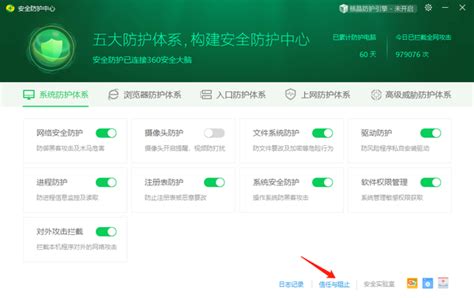
在日常使用电脑的过程中,360安全卫士作为我们常见的安全防护软件,为我们的电脑提供了全方位的保护。然而,有时候一些我们常用的软件或文件可能会被360安全卫士误报为病毒或恶意程序,从而被拦截或删除。为了解决这一问题,360安全卫士提供了信任区功能,让我们可以将特定的软件或文件添加到信任列表中,避免被误报和拦截。下面,我将从多个维度详细介绍如何在360安全卫士中添加信任区。

一、通过防护中心添加信任
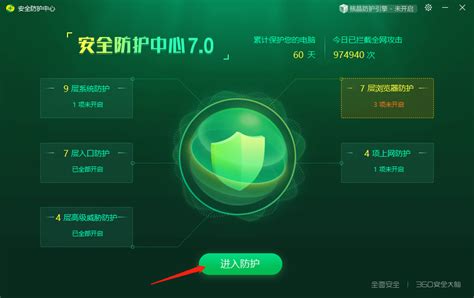
1. 打开360安全卫士,在主界面左下角找到并点击“防护中心”的黄色盾牌图标。
2. 在弹出的窗口中,右上角有一个“信任与阻止”的选项,点击进入。
3. 进入信任与阻止界面后,可以看到“添加其他程序/文件到列表”的选项,点击它。
4. 此时会弹出一个文件选择窗口,在这个窗口中,你需要找到并选中你想要添加到信任列表的软件或文件,然后点击“打开”按钮。
5. 接下来,会弹出一个确认窗口,询问你是否确定要添加这个软件或文件到信任列表,点击“确定”按钮。
6. 完成以上操作后,你就可以在信任列表中看到你刚刚添加的软件或文件了。
二、通过右键菜单添加信任
.1 找到你想要添加到信任列表的软件或文件,它可能位于桌面、文件夹或其他位置。
2. 右键点击该软件或文件,此时会弹出一个右键菜单。
3. 在右键菜单中,找到并选择“360安全卫士”选项,会弹出一个子菜单。
4. 在子菜单中,选择“加入信任区”或类似的选项。
5. 弹出一个确认窗口,询问你是否确定要将此软件或文件添加到信任区,点击“确定”按钮。
6. 完成以上操作后,你就可以在信任列表中看到你刚刚添加的软件或文件了。
三、通过拦截提示添加信任
1. 当你运行某个软件时,如果被360安全卫士拦截或清理,会弹出一个提示窗口。
2. 在提示窗口中,找到并点击“加入信任区”或类似的选项。
3. 弹出一个确认窗口,询问你是否确定要将此软件添加到信任区,点击“确定”按钮。
4. 完成以上操作后,你就可以在信任列表中看到你刚刚添加的软件或文件了。
四、通过查杀木马功能添加信任
1. 打开360安全卫士,进入软件首页。
2. 在首页中找到并点击“查杀木马”功能。
3. 在查杀木马页面中,找到并点击左下角的“信任区”选项。
4. 进入信任区页面后,可以看到添加目录和添加文件的选项。
5. 如果你想要信任整个文件夹目录下的所有文件,可以选择“添加目录”。在弹出的页面中选择你想要信任的目录,添加后该目录下的所有文件都会被信任。
6. 如果你只想信任单个文件,可以选择“添加文件”。在弹出的本地文件夹中,找到自己需要添加到信任区的应用程序,将其选中后点击“打开”按钮。
7. 添加完成后,你可以在信任区中看到你刚刚添加的资源,下次使用就不会被拦截了。
五、注意事项
1. 在添加信任软件或文件之前,建议对其进行一定的了解和评估,确保其安全性和可信性。避免因添加恶意软件或病毒到信任区,导致电脑受到损害。
2. 不同的360安全卫士版本,进入信任区界面的步骤可能略有差异。但大致流程都是相似的,只需要按照提示进行操作即可。
3. 信任区功能虽然方便,但也不能滥用。如果随意添加不信任的软件或文件到信任区,可能会导致电脑受到安全威胁。因此,在添加时要谨慎选择。
4. 定期检查信任区列表,清理不再需要的软件或文件。这样可以避免信任区列表过于庞大,影响360安全卫士的扫描速度和效率。
5. 如果遇到无法添加信任的问题,可以尝试重启360安全卫士或电脑,然后再次尝试添加。如果问题依然存在,可以联系360安全卫士的客服寻求帮助。
6. 信任区功能只针对360安全卫士的防护功能,如果其他安全软件也对该软件或文件进行了拦截,还需要在其他安全软件中进行相应的设置。
六、总结
通过以上几种方法,我们可以轻松地将需要信任的软件或文件添加到360安全卫士的信任区中,避免被误报和拦截。这不仅可以提高我们的工作效率,还可以保护我们的电脑免受恶意软件的侵害。在操作过程中,我们要注意谨慎选择需要信任的软件或文件,确保电脑的安全性。同时,我们也要定期检查信任区列表,清理不再需要的软件或文件,保持信任区的整洁和高效。希望这篇文章能帮助你更好地使用360安全卫士的信任区功能。
- 上一篇: 解决笔记本键盘字母变数字问题的方法
- 下一篇: 台式机性能大飞跃:轻松加装SSD固态硬盘指南
新锐游戏抢先玩
游戏攻略帮助你
更多+-
02/12
-
02/12
-
02/12
-
02/12
-
02/12