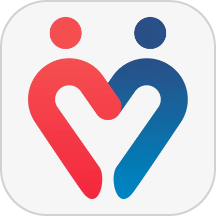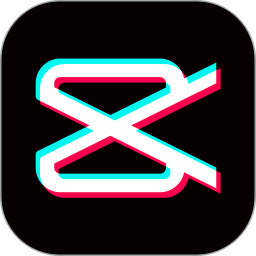笔记本电脑轻松设置WiFi热点教程
在现代社会,随着科技的飞速发展,笔记本电脑已经成为我们日常生活和工作中不可或缺的工具。而笔记本电脑的一个非常实用的功能,就是能够发射WiFi热点,使其他设备能够连接到互联网。这一功能在旅行、会议或家庭共享网络时尤为方便。那么,笔记本电脑究竟如何发射WiFi热点呢?以下将详细介绍这一过程,并解答一些常见问题。
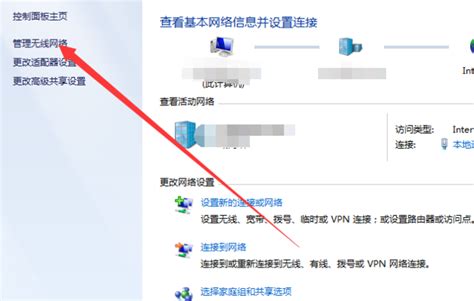
首先,我们需要明确的是,笔记本电脑发射WiFi热点的能力依赖于其内置的无线网卡以及操作系统的支持。大多数现代笔记本电脑都配备了无线网卡,并且Windows和macOS等主流操作系统都提供了将笔记本电脑设置为WiFi热点的功能。
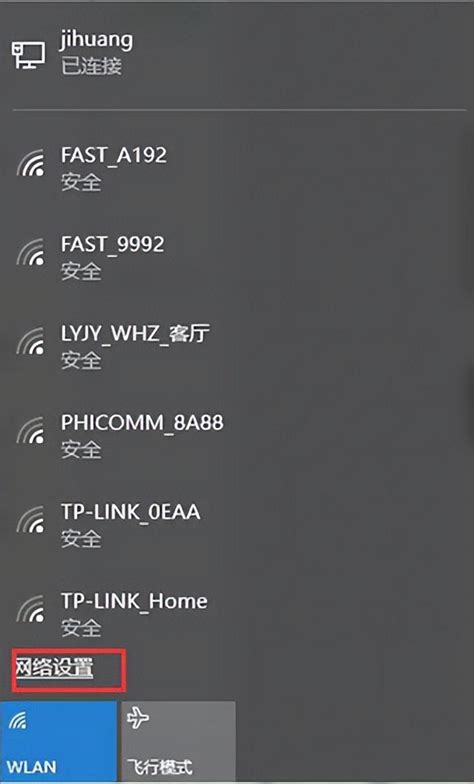
Windows系统下的设置方法
对于使用Windows系统的用户来说,发射WiFi热点通常可以通过以下几种方式实现:
1. 使用移动热点功能:
打开“设置”,选择“网络和Internet”。
在左侧菜单中选择“移动热点”。
打开“移动热点”开关,并设置网络名称(SSID)和密码。
等待其他设备检测到该热点并连接。
2. 通过命令提示符:
打开命令提示符(管理员模式)。
输入`netsh wlan set hostednetwork mode=allow ssid=你的网络名称 key=你的密码`,然后按回车。
输入`netsh wlan start hostednetwork`,启动热点。
停止热点时,可以使用`netsh wlan stop hostednetwork`命令。
3. 使用第三方软件:
如果上述方法不适用或操作复杂,可以考虑使用第三方软件,如Connectify等,这些软件通常提供了更丰富的功能和更简单的设置界面。
macOS系统下的设置方法
对于macOS用户来说,发射WiFi热点同样简单:
1. 打开“系统偏好设置”:
选择“共享”。
在左侧列表中选择“互联网共享”。
2. 设置共享来源:
在“共享来源”下拉菜单中,选择你当前连接的网络(例如以太网或另一个WiFi网络)。
3. 选择WiFi选项:
在“用以下方式共享给电脑”列表中,勾选“WiFi”。
设置网络名称(SSID)和密码。
4. 启动互联网共享:
点击右下角的“启动”按钮。
系统可能会提示你确认更改,点击“继续”即可。
注意事项
在设置笔记本电脑为WiFi热点时,有几点需要注意:
确保无线网卡驱动正常:如果无线网卡驱动存在问题,可能会导致热点无法正常工作。可以通过设备管理器或系统报告检查无线网卡的状态。
网络稳定性:发射WiFi热点会占用笔记本电脑的无线网卡资源,可能会影响笔记本电脑自身的网络连接稳定性。因此,在需要高带宽或低延迟的应用场景下,建议谨慎使用。
安全性:设置强密码是保护WiFi热点安全的关键。建议使用WPA2或更高版本的加密方式,并定期更换密码。
电量消耗:发射WiFi热点会增加笔记本电脑的电量消耗。在电池电量有限的情况下,建议关闭热点以延长续航时间。
法律法规:在某些地区,未经许可擅自发射WiFi热点可能违反相关法律法规。因此,在设置热点前,请确保了解并遵守当地的法律法规。
常见问题解答
1. 为什么其他设备无法连接到热点?
确保热点已正确开启,并且网络名称和密码设置正确。
检查其他设备的WiFi功能是否已开启,并且是否已搜索到该热点。
尝试重启笔记本电脑和其他设备,以刷新网络连接。
2. 热点连接后无法上网?
确保笔记本电脑已连接到互联网,并且网络连接稳定。
检查热点设置中的共享来源是否正确。
尝试更新无线网卡驱动或操作系统,以解决可能的兼容性问题。
3. 热点连接速度较慢?
热点连接速度受多种因素影响,包括笔记本电脑的无线网卡性能、其他设备的网络负载以及环境因素等。
尝试将笔记本电脑放置在更靠近其他设备的位置,以减少信号衰减。
关闭不必要的后台程序和网络连接,以释放网络资源。
4. 如何关闭热点?
在Windows系统中,可以通过“设置”中的“移动热点”选项关闭热点。
在macOS系统中,可以通过“系统偏好设置”中的“共享”选项关闭互联网共享。
如果使用第三方软件,请按照软件的说明关闭热点。
总结
将笔记本电脑设置为WiFi热点是一项非常实用的功能,可以方便地与其他设备共享网络连接。无论是Windows还是macOS系统,都提供了简单的设置方法。然而,在使用过程中,我们也需要注意一些细节问题,如确保无线网卡驱动正常、注意网络稳定性、保护热点安全以及遵守相关法律法规等。通过合理设置和使用,我们可以充分利用这一功能,为日常生活和工作带来更多便利。
- 上一篇: 在回收站右键菜单中添加电脑管家清理垃圾选项的方法
- 下一篇: 一键生成疫测码的方法详解
新锐游戏抢先玩
游戏攻略帮助你
更多+-
12/22
-
12/22
-
12/22
-
12/22
-
12/22