轻松学会!在Win7系统中查看电脑配置的方法
在Windows 7系统中,查看电脑配置是一项非常基础且重要的操作,无论是对系统进行优化、升级硬件,还是排查故障,了解电脑的硬件配置都是必不可少的步骤。下面,我们就从系统信息查看、设备管理器、DirectX诊断工具、第三方软件以及硬件标签等多个维度,详细介绍如何在Windows 7系统中查看电脑配置。
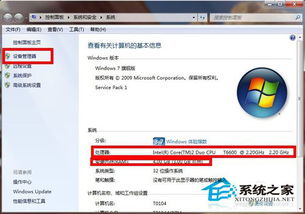
一、通过系统信息查看电脑配置
Windows 7系统提供了一个简便的系统信息查看工具,可以快速地了解计算机的详细硬件配置信息。
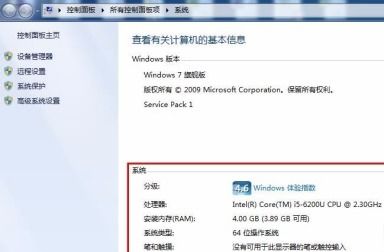
1. 步骤一:打开系统信息
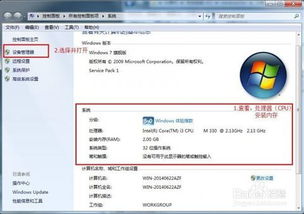
点击“开始”菜单,在搜索框中输入“系统信息”或“msinfo32”,然后按回车键。
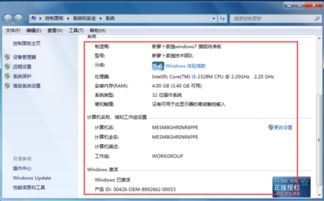
2. 步骤二:浏览系统信息
系统信息窗口打开后,你会看到一个树状结构的菜单,包含了计算机的各个方面信息。
在左侧菜单中,展开“系统摘要”项,这里列出了计算机的操作系统、处理器、安装的内存(RAM)、BIOS版本等基本信息。
展开“组件”项,可以查看更详细的硬件信息,如存储设备、显卡、网卡等。
如果你对某个硬件的具体信息感兴趣,可以在左侧菜单中展开对应的项,然后在右侧窗口中查看详细信息。
二、利用设备管理器查看硬件详情
设备管理器是Windows 7系统中用于管理计算机硬件设备的工具,通过它不仅可以查看硬件配置,还可以对设备进行更新、禁用或卸载操作。
1. 步骤一:打开设备管理器
点击“开始”菜单,右键点击“计算机”,选择“属性”。
在系统属性窗口中,点击左侧的“设备管理器”链接。
2. 步骤二:查看硬件设备
设备管理器窗口中列出了计算机上安装的所有硬件设备,分为多个类别,如处理器、磁盘驱动器、显示适配器、声音、视频和游戏控制器等。
点击某个设备类别,可以看到该类别下的所有设备。
如果某个设备有问题,会在设备名称旁边显示一个黄色的警告标志。
右键点击某个设备,可以选择“属性”来查看该设备的详细信息,包括设备状态、驱动程序版本、硬件ID等。
三、使用DirectX诊断工具获取详细信息
DirectX诊断工具(DirectX Diagnostic Tool,dxdiag)是一个系统自带的诊断工具,它可以显示计算机上DirectX相关的硬件和软件信息,包括显卡、声卡、显示器、输入设备等。
1. 步骤一:运行DirectX诊断工具
点击“开始”菜单,在搜索框中输入“dxdiag”,然后按回车键。
2. 步骤二:查看系统信息
DirectX诊断工具窗口打开后,默认显示的是“系统”选项卡,这里包含了操作系统的版本、处理器、内存、DirectX版本等信息。
点击“显示”选项卡,可以查看显卡的详细信息,包括制造商、型号、驱动程序版本、总可用图形内存等。
点击“声音”选项卡,可以查看声卡的详细信息。
点击“输入”选项卡,可以查看键盘、鼠标等输入设备的详细信息。
四、借助第三方软件查看硬件配置
除了系统自带的工具外,还可以使用一些第三方软件来查看硬件配置,这些软件通常提供更直观、更详细的硬件信息,并且支持导出报告。
1. 常用软件推荐
CPU-Z:一款小巧的硬件检测工具,可以显示CPU、主板、内存、显卡等硬件的详细信息。
GPU-Z:专门用于检测显卡信息的工具,与CPU-Z类似,提供了显卡的详细规格、驱动程序版本、功耗等信息。
鲁大师(原名:Z武器):一款综合性的硬件检测与优化工具,不仅可以查看硬件配置,还可以进行性能测试、系统优化等操作。
AIDA64:一款功能强大的系统诊断与基准测试工具,提供了详细的硬件信息、软件信息、性能测试等功能。
2. 使用示例
以CPU-Z为例,下载并安装软件后,打开软件界面,可以看到CPU、主板、内存、显卡等硬件的详细信息。
在“CPU”选项卡中,可以查看处理器的型号、核心数、线程数、缓存大小等。
在“主板”选项卡中,可以查看主板的型号、芯片组、BIOS版本等。
在“内存”选项卡中,可以查看内存的容量、频率、时序等。
在“显卡”选项卡中,可以查看显卡的型号、显存大小、核心频率等。
五、通过硬件标签查看信息
对于某些硬件设备,如机箱内部的组件(主板、显卡、内存条等),通常会在设备表面或包装盒上贴有标签,标签上包含了设备的型号、规格等基本信息。
1. 步骤一:打开机箱
首先,需要关闭计算机并断开电源,然后按照机箱的拆卸说明打开机箱。
2. 步骤二:查找硬件标签
在机箱内部,找到主板、显卡、内存条等硬件设备。
在这些设备的表面或附近的位置,查找贴有标签的区域。
标签上通常会包含设备的型号、制造商、生产日期等信息。
3. 注意事项
在拆卸机箱和查看硬件时,务必小心操作,避免损坏硬件或触电。
如果对硬件拆卸不熟悉,建议寻求专业人士的帮助。
通过以上几个维度,你可以在Windows 7系统中全面地查看电脑的硬件配置信息。无论是使用系统自带的工具,还是借助第三方软件,都可以轻松获取所需的信息。了解硬件配置不仅有助于你更好地使用计算机,还可以为系统优化、硬件升级提供有力的支持。
- 上一篇: 老港记口味的法式焦糖炖蛋怎么做?
- 下一篇: 纸嫁衣3鸳鸯债全攻略图解哪里有?
新锐游戏抢先玩
游戏攻略帮助你
更多+-
03/03
-
03/03
-
03/03
-
03/03
-
03/03









