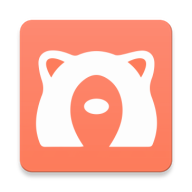掌握EXCEL高效排序技巧,让数据管理事半功倍!
在Excel中,数据排序是一项基础且强大的功能,它能够帮助用户快速地对数据进行组织和分析。无论你是处理销售数据、学生成绩还是库存管理,掌握Excel的排序技巧都将大大提高你的工作效率。本文将详细介绍Excel如何排序,包括简单排序、多重排序、自定义排序以及使用条件格式进行辅助排序,让你在数据处理的道路上如鱼得水。
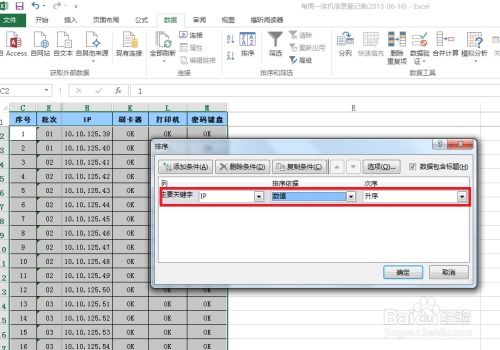
首先,我们来看如何进行简单排序。简单排序是指根据单一列的数据进行升序或降序排列。例如,你有一个包含学生姓名的列和一个包含他们成绩的列,你希望按照成绩从高到低进行排序。这时,你需要选择希望排序的数据范围(包括标题行),然后点击Excel工具栏中的“数据”选项卡,找到“排序和筛选”组,点击“升序”或“降序”按钮。在弹出的对话框中,你可以选择按照哪一列进行排序,以及排序的顺序。选择完毕后,点击“确定”,Excel就会自动为你完成排序。
接下来,是多重排序。多重排序是指根据多列数据同时进行排序,以满足更复杂的排序需求。例如,你有一个销售数据表,包含销售人员姓名、销售区域和销售额。你希望首先按照销售区域进行排序,然后在每个区域内再按照销售额从高到低进行排序。这时,你需要选择希望排序的数据范围,然后点击“数据”选项卡中的“排序”按钮。在弹出的对话框中,你可以选择“添加条件”来设置多个排序层级。对于每一个条件,你需要指定排序的列、排序的顺序(升序或降序)以及是否是按列进行排序(如果是多重排序,通常选择“按列”)。设置完毕后,点击“确定”,Excel就会按照你的要求完成多重排序。
除了简单排序和多重排序外,Excel还支持自定义排序。自定义排序允许你根据特定的规则或格式对数据进行排序。例如,你有一个包含日期的列,但日期的格式并不统一,有些是按照年月日顺序排列的,有些是按照日月年顺序排列的。你希望按照统一的年月日顺序对数据进行排序。这时,你需要首先使用Excel的日期函数将不同格式的日期转换为统一的日期格式,然后才能进行排序。另外,自定义排序还可以用于对文本进行排序,例如,你可以指定某些特定的文本始终排在前面,或者按照特定的字符顺序进行排序。进行自定义排序时,你需要选择“数据”选项卡中的“排序”按钮,然后在弹出的对话框中选择“自定义序列”。在这里,你可以输入或导入一个自定义的序列,然后指定排序时按照这个序列进行。
除了以上介绍的排序功能外,Excel还可以使用条件格式来辅助排序。条件格式是一种可以根据数据的值或格式自动改变单元格外观的功能。通过结合条件格式和排序功能,你可以对数据进行更加直观和灵活的处理。例如,你有一个包含销售额的列,你希望将销售额超过10000的单元格突出显示,并且让这些单元格在排序时始终排在前面。这时,你可以首先使用条件格式功能来设置销售额超过10000的单元格的填充色或字体颜色。然后,在排序时,你可以添加一个辅助列,该列的值根据是否满足条件格式来设置(例如,满足条件的单元格设为1,不满足条件的单元格设为0)。然后,你可以按照辅助列进行排序,使得满足条件格式的单元格始终排在前面。
需要注意的是,在进行排序时,如果数据中包含公式或链接到其他工作表的数据,排序操作可能会影响这些公式或链接的结果。因此,在进行排序前,最好先检查数据是否包含公式或链接,并确认排序操作是否会对它们产生影响。另外,为了避免排序时误操作导致数据丢失或损坏,建议在排序前先对数据进行备份。
此外,Excel的排序功能还可以与其他功能结合使用,以进一步提高数据处理的效率和准确性。例如,你可以将排序功能与筛选功能结合使用,先筛选出满足特定条件的数据,然后再对这些数据进行排序。或者,你可以将排序功能与数据透视表结合使用,通过数据透视表对数据进行分组和汇总,然后再对汇总结果进行排序。这些功能的组合使用将让你的数据处理能力得到极大的提升。
总之,Excel的排序功能是一项非常实用且强大的工具。通过掌握简单排序、多重排序、自定义排序以及使用条件格式进行辅助排序等技巧,你可以轻松地对数据进行组织和分析,提高工作效率。同时,也需要注意在排序时检查数据是否包含公式或链接,并做好数据备份工作以避免数据丢失或损坏。希望本文能够帮助你更好地掌握Excel的排序技巧,让你的数据处理之路更加顺畅。
游戏攻略帮助你
更多+-
04/23
-
04/23
-
04/23
-
04/23
-
04/23