Win7系统还原功能操作指南:轻松恢复系统状态
在Windows 7系统中,系统还原是一项非常实用的功能,它可以帮助用户将计算机恢复到之前某个时间点的状态,从而解决因系统更新、软件安装或设置更改等引起的系统问题。本文将详细介绍如何在Windows 7系统中使用系统还原功能,以确保您的计算机稳定运行。
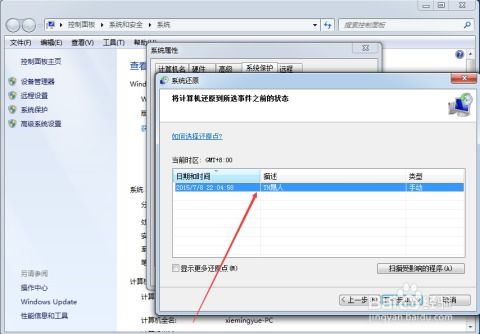
一、了解系统还原功能
系统还原功能会在后台自动创建系统的还原点,这些还原点包含了系统文件和设置的重要信息。当系统出现问题时,用户可以选择一个还原点,将系统恢复到该还原点创建时的状态。值得注意的是,系统还原只影响系统文件和设置,不会影响用户的个人文件,如文档、图片和音乐等。
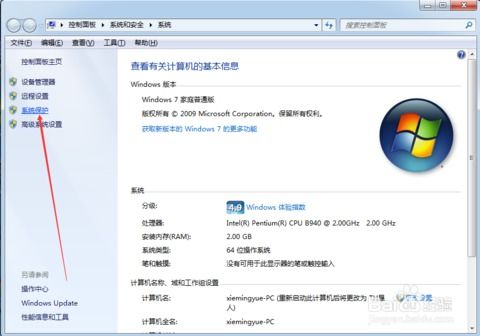
二、检查系统还原是否开启
在使用系统还原功能之前,首先需要确保该功能已经开启。以下是检查系统还原是否开启的步骤:
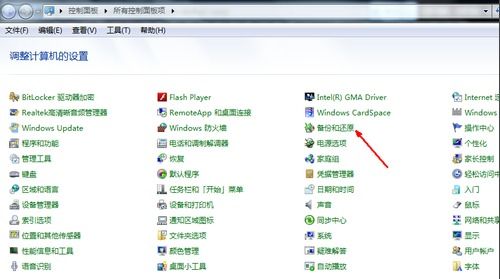
1. 点击“开始”按钮:在桌面的左下角找到并点击“开始”按钮。
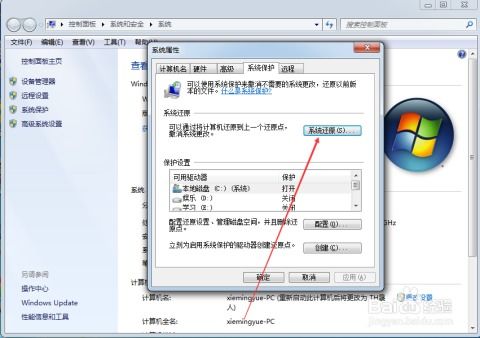
2. 选择“控制面板”:在开始菜单中,选择“控制面板”选项。
3. 进入“系统和安全”:在控制面板中,找到并点击“系统和安全”链接。
4. 点击“系统”:在系统和安全页面中,点击“系统”链接。
5. 选择“系统保护”:在左侧菜单中,选择“系统保护”选项。
6. 查看保护设置:在系统保护页面中,您可以看到所有驱动器的保护状态。如果“系统(C:)”的保护状态为“打开”,则说明系统还原功能已经开启。如果为“关闭”,则需要点击“配置”按钮进行开启。
三、创建系统还原点
定期创建系统还原点是一个好习惯,这样可以在系统出现问题时,有更多还原点的选择。以下是创建系统还原点的步骤:
1. 进入“系统保护”页面:按照上述步骤,进入“系统保护”页面。
2. 点击“创建”:在系统保护页面中,点击“创建”按钮。
3. 输入还原点描述:在弹出的对话框中,为还原点输入一个描述性的名称,如“安装新软件前”。
4. 点击“创建”:确认输入无误后,点击“创建”按钮。系统将开始创建还原点,这个过程可能需要几分钟时间。
四、使用系统还原功能
当系统出现问题时,可以使用系统还原功能将系统恢复到之前的状态。以下是使用系统还原功能的步骤:
1. 进入“系统保护”页面:按照上述步骤,进入“系统保护”页面。
2. 点击“系统还原”:在系统保护页面中,点击“系统还原”按钮。
3. 选择还原点:在弹出的系统还原向导中,点击“下一步”按钮。系统将显示可用的还原点列表。选择一个您希望恢复的还原点,并查看该还原点所包含的详细信息。
4. 确认还原点:确认选择的还原点后,点击“下一步”按钮。系统将再次提示您确认还原操作,确保您已经保存了所有重要文件。
5. 开始还原:点击“完成”按钮,系统将开始还原操作。这个过程可能需要几分钟到几小时的时间,具体取决于系统的复杂性和还原点的大小。
五、高级系统还原选项
除了基本的系统还原功能外,Windows 7还提供了一些高级选项,以满足更复杂的恢复需求。以下是使用高级系统还原选项的步骤:
1. 启动高级启动选项:点击“开始”按钮,在搜索框中输入“msconfig”,然后按回车键。在弹出的系统配置窗口中,切换到“引导”选项卡,勾选“安全引导”选项,然后点击“确定”按钮。重启计算机后,将进入高级启动选项。
2. 进入命令行界面:在高级启动选项中,选择“修复计算机”选项,然后点击“下一步”按钮。在弹出的系统恢复选项中,选择“命令提示符”选项。
3. 使用命令行进行系统还原:在命令行界面中,输入“rstrui.exe /offline:C:\windows”命令(其中C:为系统盘符,如果系统安装在其他盘符,请相应更改),然后按回车键。系统将启动离线系统还原工具,您可以选择一个还原点进行恢复。
六、注意事项
在使用系统还原功能时,需要注意以下几点:
1. 定期创建还原点:建议定期创建系统还原点,以便在系统出现问题时有更多选择。
2. 关闭不必要的程序:在进行系统还原之前,关闭所有不必要的程序和文件,以确保还原过程的顺利进行。
3. 备份重要文件:尽管系统还原不会影响用户的个人文件,但建议在进行系统还原之前,备份重要文件以防万一。
4. 避免频繁还原:频繁进行系统还原可能会对系统性能产生一定影响,因此建议仅在必要时使用此功能。
七、总结
Windows 7系统还原功能是一项非常实用的工具,它可以帮助用户解决因系统更新、软件安装或设置更改等引起的系统问题。通过了解系统还原的工作原理、检查其是否开启、定期创建还原点以及正确使用系统还原功能,用户可以确保自己的计算机稳定运行。同时,注意一些使用时的注意事项,可以进一步提高系统还原的效率和安全性。希望本文能够帮助您更好地使用Windows 7系统还原功能。
- 上一篇: 一键轻松卸载瑞星杀毒软件教程
- 下一篇: 如何解决12306登录不上的问题?
新锐游戏抢先玩
游戏攻略帮助你
更多+-
02/07
-
02/07
-
02/07
-
02/07
-
02/07









