Win10浏览器卡顿?IE和Edge访问网页无响应解决方案!
Win10系统IE或Edge访问网页未响应或卡死?这里有救!
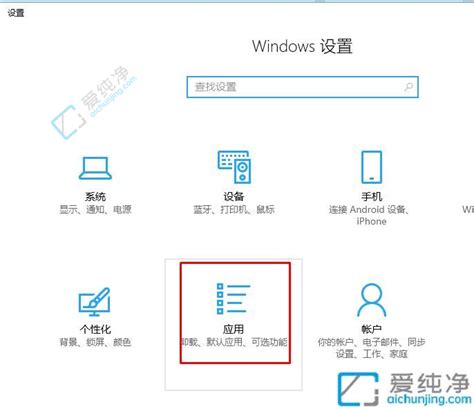
在使用Windows 10系统的过程中,不少用户会遇到使用IE浏览器或者Edge浏览器访问网页时出现未响应或卡死的情况。这不仅影响了正常的工作和学习,还让人倍感烦恼。为了帮助大家解决这一问题,本文将提供一系列实用的解决方案,帮助大家恢复浏览器的正常使用。

一、更新Windows 10和浏览器
很多时候,浏览器出现问题的原因是系统或浏览器本身的bug。因此,及时更新Windows 10和浏览器到最新版本,是解决问题的第一步。

1. 更新Windows 10
点击左下角的“开始”菜单,选择“设置”。
在“设置”窗口中,选择“更新与安全”。
在“Windows更新”选项卡中,点击“检查更新”。
如果有可用的更新,按照提示进行安装。
2. 更新IE浏览器
虽然IE浏览器已经逐渐被淘汰,但Windows 10中的IE仍然需要保持更新。
通过Windows更新来更新IE浏览器的相关组件。
3. 更新Edge浏览器
Edge浏览器通常会自动更新,但你也可以手动检查更新。
打开Edge浏览器,点击右上角的“...”图标,选择“设置”。
在“关于Microsoft Edge”中,Edge会自动检查更新。
二、清理浏览器缓存和Cookie
浏览器缓存和Cookie的积累,可能会导致浏览器运行缓慢或卡死。定期清理这些临时文件,可以有效解决问题。
1. 清理IE浏览器缓存和Cookie
打开IE浏览器,点击右上角的“工具”图标(齿轮状),选择“Internet选项”。
在“常规”选项卡中,点击“删除”按钮。
在弹出的窗口中,勾选“临时Internet文件和网站文件”、“Cookie和网站数据”,然后点击“删除”。
2. 清理Edge浏览器缓存和Cookie
打开Edge浏览器,点击右上角的“...”图标,选择“设置”。
在左侧菜单中选择“隐私、搜索和服务”。
在“清除浏览数据”下,点击“选择要清除的内容”。
勾选“缓存的图片和文件”、“Cookies和其他站点数据”,然后点击“立即清除”。
三、禁用不必要的浏览器插件和扩展
一些浏览器插件和扩展可能与浏览器不兼容,导致浏览器运行缓慢或卡死。禁用这些插件和扩展,可以有效提升浏览器的运行速度。
1. 管理IE浏览器插件
打开IE浏览器,点击右上角的“工具”图标,选择“管理加载项”。
在“工具栏和扩展”选项卡中,查看并禁用不必要的插件。
2. 管理Edge浏览器扩展
打开Edge浏览器,点击右上角的“...”图标,选择“扩展”。
在“已安装的扩展”中,查看并禁用不必要的扩展。
四、重置浏览器设置
如果上述方法都没有解决问题,可以尝试重置浏览器设置,将浏览器恢复到初始状态。
1. 重置IE浏览器
打开IE浏览器,点击右上角的“工具”图标,选择“Internet选项”。
在“高级”选项卡中,点击“重置”按钮。
在弹出的窗口中,勾选“删除个人设置”,然后点击“重置”。
2. 重置Edge浏览器
打开Edge浏览器,点击右上角的“...”图标,选择“设置”。
在左侧菜单中选择“重置设置”。
在“恢复设置”下,点击“将设置还原为其默认值”。
五、检查并修复系统文件
系统文件的损坏也可能导致浏览器运行异常。使用系统文件检查器(SFC)扫描和修复系统文件,是解决这类问题的有效方法。
1. 打开命令提示符(管理员)
在左下角的搜索框中输入“cmd”,右键点击“命令提示符”,选择“以管理员身份运行”。
2. 运行SFC扫描
在命令提示符窗口中,输入“sfc /scannow”并按回车。
SFC扫描将开始,并自动修复找到的问题文件。
六、关闭不必要的后台程序和服务
后台运行的程序和服务可能会占用大量的系统资源,导致浏览器运行缓慢或卡死。通过任务管理器关闭这些不必要的程序和服务,可以提升浏览器的运行速度。
1. 打开任务管理器
在左下角的搜索框中输入“任务管理器”,并回车。
2. 关闭不必要的后台程序
在任务管理器中,查看“进程”选项卡,找到并结束不必要的后台程序。
3. 禁用不必要的启动项
在任务管理器中,点击“启动”选项卡,找到并禁用不必要的启动项。
七、检查网络连接
网络连接问题也可能导致浏览器访问网页时未响应或卡死。检查网络连接,确保网络稳定,是解决这类问题的关键。
1. 检查网络适配器
在“设置”中选择“网络和Internet”,然后点击“状态”。
在“更改适配器选项”中,查看网络适配器的状态,确保没有异常。
2. 重启路由器
有时候,重启路由器可以解决网络连接问题。
3. 使用有线连接
如果使用的是无线连接,尝试切换到有线连接,看是否能解决问题。
八、更新或回退显卡驱动
显卡驱动的更新或回退,有时也能解决浏览器卡死的问题。
1. 更新显卡驱动
打开设备管理器(在搜索框中输入“设备管理器”并回车)。
在“显示适配器”中找到显卡,右键点击并选择“更新驱动程序”。
2. 回退显卡驱动
如果更新驱动后问题仍然存在,可以尝试回退驱动。
在显卡的“属性”窗口中,选择“驱动程序”选项卡,然后点击“回退驱动程序”。
九、使用其他浏览器
如果以上方法都没有解决问题,可以考虑使用其他浏览器,如Chrome、Firefox等。这些浏览器在性能和稳定性方面通常优于IE和Edge。
1. 下载并安装其他浏览器
从官方网站下载并安装Chrome、Firefox等浏览器。
2. 导入书签和设置
在新安装的浏览器中,导入之前浏览器的书签和设置,以便继续使用。
通过上述方法,相信大家可以解决Win10系统中IE或Edge浏览器访问网页未响应或卡死的问题。如果问题依然存在,建议联系专业的技术支持人员,进行进一步的排查和修复。
- 上一篇: 轻松学会!简单小手工DIY制作教程
- 下一篇: 揭秘:细致毛孔的绝妙秘诀,打造无瑕美肌
新锐游戏抢先玩
游戏攻略帮助你
更多+-
02/07
-
02/07
-
02/07
-
02/07
-
02/07









