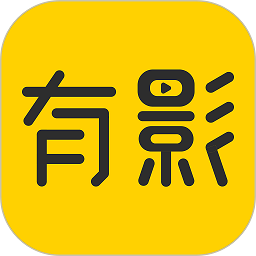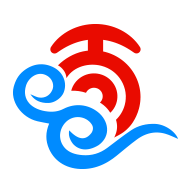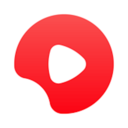Word文档中如何从任意页开始设置页码?
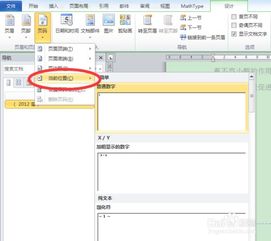
在日常办公和学习中,Word文档是我们经常使用的工具之一。而在编辑文档时,页码的设置往往是一个不可忽视的细节。特别是在长文档中,合适的页码设置不仅能提高文档的专业性,还能让读者在阅读时更加方便。不过,你是否遇到过这样的问题:明明想从文档的某一页开始设置页码,结果却从第一页就开始了,而且删除前面的页码还会导致整个文档的页码都乱掉。别担心,今天就来教你一个实用的小技巧——如何在Word文档中从任意页开始设置页码!
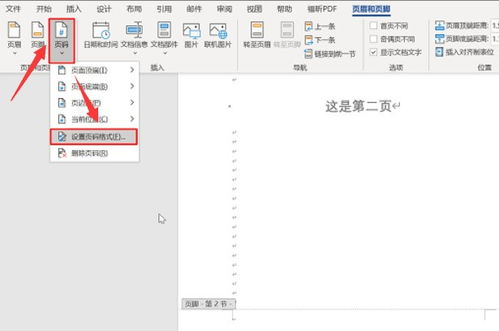
首先,我们需要明确一点:Word文档默认是从第一页开始设置页码的。但有时候,我们的需求是从文档的某一页(比如第三页、第五页等)开始设置页码,而前面的页则不显示页码或者显示不同的页码格式。为了实现这个需求,我们需要借助Word中的“分节符”功能。
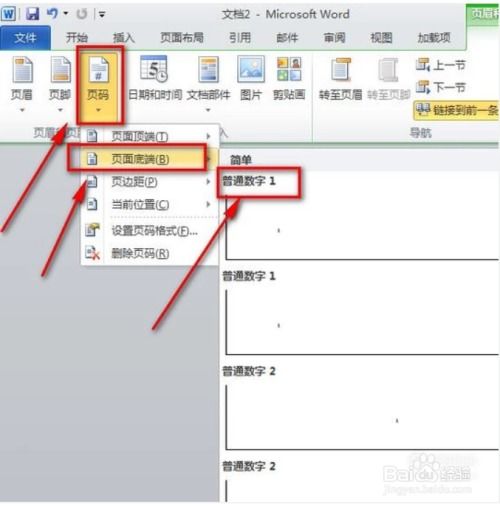
一、了解分节符
在Word中,分节符是一种用于将文档分隔成不同部分的标记。每个部分(或称为“节”)可以拥有独立的页面设置,包括页眉、页脚、页码、纸张大小、方向等。这样,我们就可以在一个文档中设置多种不同的页面格式,而不会相互干扰。
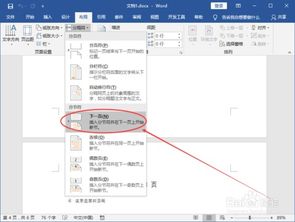
二、设置分节符
1. 打开文档:首先,打开你需要设置页码的Word文档。
2. 定位位置:找到你想开始设置页码的那一页的前一页的末尾。例如,如果你想从第三页开始设置页码,就需要定位到第二页的末尾。
3. 插入分节符:在“布局”或“页面布局”选项卡中(不同版本的Word可能有所不同),找到“分隔符”按钮,点击它,然后选择“下一页”。这样,你就会在当前位置的后面插入一个分节符,并将文档分成两个部分。
三、断开与前一节的链接
插入分节符后,我们需要确保新节的页眉或页脚与前一节是独立的,这样才能单独设置页码。
1. 进入页脚编辑模式:双击你想设置页码的那一页的页脚区域,进入页脚编辑模式。
2. 断开链接:在页脚编辑模式下,你会看到一个“链接到前一节”的按钮(通常是一个带有箭头的图标)。点击这个按钮,取消它与前一节的链接。这样,你就可以独立地设置这一节的页码了。
四、设置页码
1. 选择页码格式:在页脚编辑模式下,找到“页码”按钮(可能在“设计”选项卡下),点击它,然后选择你喜欢的页码格式。
2. 设置页码起始值:在弹出的页码格式对话框中,你可以设置页码的起始值。如果你想从第一页开始(即当前节的第一页),就保持默认的“1”。如果你想从其他数字开始,就输入相应的数字。
3. 确定:设置完成后,点击“确定”按钮,页码就会按照你的要求出现在文档的相应位置了。
五、处理前面的页码(可选)
如果你前面的页面也需要页码,但格式与后面的不同,你可以按照类似的方法在前面的节中设置页码。同样,你需要先插入分节符,然后断开与后一节的链接,再设置页码。
如果你前面的页面不需要页码,那么你可以直接忽略这些页面,不去设置页码即可。由于你已经插入了分节符并断开了链接,所以这些页面的页码设置不会影响到你后面已经设置好的页码。
六、注意事项
1. 分节符的显示:在默认情况下,分节符在文档中是不会显示的。如果你想查看分节符的位置,可以切换到“大纲视图”或“普通视图”模式下查看。
2. 页码位置的调整:你可以通过拖动页码框来调整页码在页面上的位置。如果你想改变页码的字体、大小或颜色等样式,可以通过选中页码后右键选择“设置页码格式”来进行调整。
3. 多节页码的设置:如果你的文档中有多个节需要设置不同的页码格式或起始值,你可以按照上面的方法依次对每个节进行设置。
4. 删除页码:如果你想删除页码,可以直接在页脚编辑模式下选中页码后删除。但请注意,删除页码并不会删除分节符。如果你确定不再需要某个分节符,可以通过在“大纲视图”或“普通视图”模式下选中它后删除。
七、实例演示
假设我们有一个10页的文档,想从第三页开始设置页码为1,并且前面的两页不显示页码。按照上面的步骤操作如下:
1. 打开文档,定位到第二页的末尾。
2. 插入一个“下一页”分节符。
3. 双击第三页的页脚区域,进入页脚编辑模式。
4. 点击“链接到前一节”按钮,断开链接。
5. 选择页码格式并设置起始值为1。
6. (可选)回到前两页的页脚区域,删除任何可能存在的页码。
完成以上步骤后,你的文档就会从第三页开始显示页码为1了,而前面的两页则不会显示页码。
八、结语
通过以上步骤的学习和实践,相信你已经掌握了如何在Word文档中从任意页开始设置页码的方法了。这个小技巧不仅能让你的文档更加专业和美观,还能大大提高你的工作效率。如果你还没有尝试过这个方法,不妨现在就打开你的Word文档试试吧!相信你会有一个全新的体验和收获的。
- 上一篇: 轻松学会!简易玫瑰花折叠教程
- 下一篇: 家常美味秘籍:完美清蒸大闸蟹的烹饪步骤
新锐游戏抢先玩
游戏攻略帮助你
更多+-
03/11
-
03/11
-
03/11
-
03/11
-
03/11