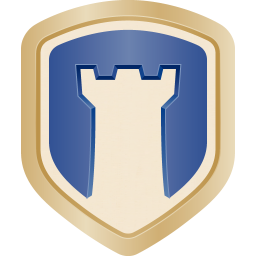使用ChipGenius查看U盘主控及闪存信息指南
U盘主控及闪存信息查看工具ChipGenius使用方法
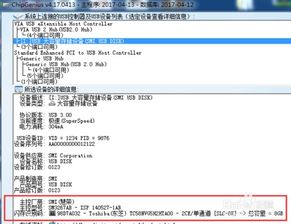
在现代数字化生活中,U盘作为一种便携式的存储设备,广泛应用于数据传输和存储。然而,U盘在长时间使用过程中,可能会遇到各种问题,比如容量不符、读写速度变慢、无法识别等。这时候,一款能够查看U盘主控及闪存信息的工具就显得尤为重要。ChipGenius就是这样一款功能强大的U盘信息查看工具,它不仅可以显示U盘的主控芯片和闪存芯片信息,还能检测U盘的接口类型、电流强度等关键信息。下面,我们就来详细介绍ChipGenius的使用方法。
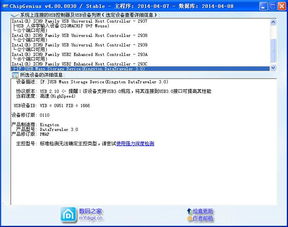
一、下载与安装ChipGenius
首先,我们需要从ChipGenius的官方网站([http://www.chipgenius.net/](http://www.chipgenius.net/))下载最新版本的ChipGenius软件。在下载页面中,根据自己的操作系统(如Windows 7、Windows 10等),选择相应的版本进行下载。下载完成后,会得到一个压缩包,解压这个压缩包,找到其中的“ChipGenius.exe”文件。
双击“ChipGenius.exe”文件,启动ChipGenius的安装程序。按照安装向导的提示,一步步完成ChipGenius的安装过程。在安装过程中,如果需要更改安装路径,可以选择自定义安装。此外,还可以勾选一些附加选项,如创建桌面快捷方式等。
二、启动ChipGenius
安装完成后,可以通过以下两种方式启动ChipGenius:
1. 直接双击桌面上的“ChipGenius”快捷方式图标。
2. 打开“开始”菜单,找到“所有程序”>“ChipGenius”,点击“ChipGenius”。
启动ChipGenius后,会看到一个简洁的用户界面。在这个界面中,包含了各种硬件类型的检测选项,以及显示硬件信息的详细区域。
三、检测U盘信息
在检测U盘信息之前,需要先将U盘插入电脑的USB接口,等到电脑上出现可移动磁盘设备。
1. 选择U盘设备:
ChipGenius会自动识别并列出所有已连接的USB设备。在USB设备列表框中,选择需要检测的U盘设备。对于新手来说,ChipGenius会自动定位到最新插入的U盘设备,非常方便。
2. 查看U盘详细信息:
选中U盘设备后,ChipGenius会自动显示该设备的详细信息。这些信息包括:
U盘接口类型:如USB 2.0、USB 3.0等。需要注意的是,如果USB 3.0的U盘插在了USB 2.0的接口上,会显示为“2.1”协议版本。
U盘电流强度:显示U盘在工作时的电流强度。
主控芯片信息:显示U盘的主控芯片型号,这是判断U盘性能的重要参数之一。
闪存芯片信息:显示U盘的闪存芯片型号和容量。需要注意的是,由于闪存芯片可能存在同ID的情况,工具所显示的是同ID的一个型号的闪存,可能与实际型号不完全一致。
VID和PID:显示U盘的厂家ID(Vendor ID)和产品ID(Product ID),这些信息可以唯一标识一个标准USB设备。
供应商和制造商信息:显示U盘的供应商和制造商名称,以及设备的修订版本号。
3. 保存检测结果:
在查看硬件信息的过程中,可以点击“保存数据”按钮,将检测到的硬件信息保存为文本文件。这样,就可以将这个文件发送给朋友或者在网上寻求帮助了。
四、检测其他硬件信息
除了U盘之外,ChipGenius还可以检测其他类型的硬件设备,如主板、内存、显卡等。
1. 选择硬件类型:
在ChipGenius的用户界面中,可以选择要检测的硬件类型。比如,选择“主板”,然后点击“开始测试”按钮。
2. 查看硬件详细信息:
ChipGenius会自动识别并显示所选硬件的详细信息。这些信息包括主板型号、芯片组、BIOS版本、南桥/北桥芯片、扩展插槽等。对于CPU,还可以查看核心数、主频、缓存大小等性能指标。
3. 查看硬件兼容性:
ChipGenius还可以查看硬件之间的兼容性。比如,可以查看主板与CPU、内存、显卡等硬件之间的兼容性。在用户界面中选择一个硬件类型(如主板),然后找到“推荐配置”选项卡,点击这个选项卡。ChipGenius会推荐一些兼容的硬件配置,包括CPU型号、内存容量等,可以根据自己的需求和预算,选择合适的硬件配置。
五、更新ChipGenius数据库
为了确保ChipGenius能够识别最新的硬件设备,需要定期更新其数据库。
1. 打开ChipGenius软件:
启动ChipGenius软件。
2. 选择数据库升级:
点击菜单栏中的“工具”>“数据库升级”。
3. 选择升级方式:
在弹出的“数据库升级”窗口中,可以选择“在线升级”或者“本地升级”。在线升级是指从ChipGenius官方网站下载最新的数据库文件;本地升级是指从已经下载好的数据库文件中进行升级。
4. 完成数据库升级:
根据提示完成数据库升级过程。升级完成后,ChipGenius就可以识别更多的硬件设备了。
六、ChipGenius的其他功能
除了查看硬件信息和更新数据库之外,ChipGenius还提供了一些实用的功能。
1. 一键截图:
ChipGenius提供了一键截图功能,方便用户将检测到的硬件信息截图保存,并在网上发帖求助时上传截图。
2. U盘修复功能:
ChipGenius还提供了一些U盘修复功能,可以帮助用户解决一些常见的U盘问题。不过,在使用这些修复功能时,需要谨慎操作,以免对U盘造成进一步损坏。
七、总结
ChipGenius是一款非常实用的硬件检测工具,通过它,我们可以轻松了解到电脑中各种硬件设备的详细信息、性能指标以及与其他硬件的兼容性等信息。无论是对于普通用户还是专业人士来说,ChipGenius都是一款不可多得的工具。
在使用ChipGenius时,需要注意一些细节问题。比如,在下载和安装过程中,要确保下载的是最新版本,以免检测信息出错。在检测硬件信息时,要确保U盘或其他硬件设备已正确连接到电脑上。此外,在运行ChipGenius时,不要同时运行其他与U盘相关的软件,以免出现软件冲突。
希望本文的介绍能够帮助大家更好地利用ChipGenius这款工具,解决在使用U盘或其他硬件设备时遇到的问题。
- 上一篇: 抖音合拍视频教程
- 下一篇: 一键掌握:鉴别玉的真假绝招!
新锐游戏抢先玩
游戏攻略帮助你
更多+-
03/04
-
03/04
-
03/04
-
03/04
-
03/04