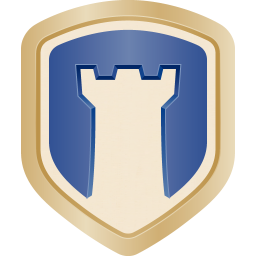如何在Visio中设置形状颜色?
Visio怎么设置形状颜色
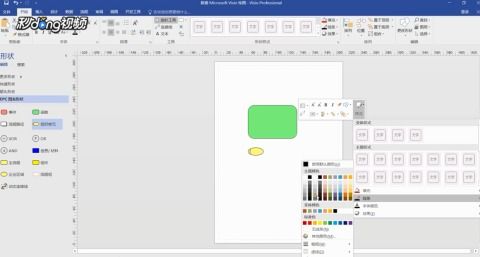
Microsoft Visio是一款强大的绘图工具,广泛应用于流程图、组织结构图、网络图、工程图等多种类型的图表绘制。在使用Visio的过程中,如何设置形状颜色是一个基本且常见的需求。本文将从多个维度介绍如何在Visio中设置形状颜色,帮助用户更好地掌握这一技能。
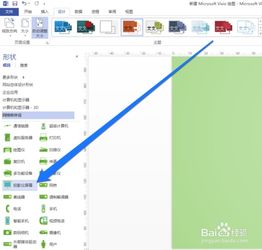
一、基本填充设置
首先,我们来看看最基础的形状颜色设置方法——填充设置。以下是具体步骤:

1. 打开Visio并新建绘图:
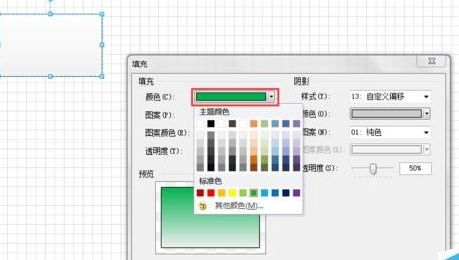
打开Visio软件,点击菜单栏中的“文件”,选择“新建”。
在新建列表中选择你需要的形状类别,例如流程图、组织结构图等。
2. 添加形状:
在页面左侧的形状库中选择一个形状,拖动到软件的画布中。
3. 设置形状颜色:
在画布中选中你希望改变颜色的形状。
在工具栏中找到并点击填充图标(通常是一个油漆桶形状)。
在弹出的下拉列表中选择你需要的颜色,即可完成形状的填充。
这种方法简单易行,适用于快速设置形状颜色。
二、通过主题设置形状颜色
除了直接填充颜色,Visio还提供了通过主题来设置形状颜色的功能。主题包含了一组预设的颜色、字体和效果,可以帮助用户快速统一绘图的整体风格。
1. 选择主题:
在工具栏中找到并点击“主题”按钮。
在软件窗口右侧会弹出一个主题列表,供你选择不同的主题。
2. 应用主题:
点击选择一个主题,这时你形状库中的形状会自动填充上相应的主题颜色。
将需要的形状拖动到画布中,可以看到这些形状已经填充了你所选主题的颜色。
通过主题设置形状颜色不仅方便快捷,还能保证整个绘图风格的一致性。
三、使用预设形状样式
Visio的样式库提供了多种预设的形状样式,包括不同的颜色、渐变和线条样式,这些样式都与绘图的颜色主题匹配。使用预设形状样式可以快速为形状添加颜色和其他格式设置。
1. 选择形状:
在画布上选中你想要更改的形状。
2. 打开样式库:
在工具栏中找到样式库(通常是一个带有不同形状样式的图标)。
3. 选择样式:
在样式库中选择一个你喜欢的样式,该样式会自动应用到所选形状上,包括颜色、渐变、线条等。
预设形状样式不仅为形状的外观提供了多种选择,还能显著提高绘图效率。
四、手动应用格式
如果你需要更精确地设置形状的颜色和其他格式,可以使用“设置形状格式”窗格。
1. 选择形状:
在画布上选中你想要更改的形状。
2. 打开设置形状格式窗格:
右键单击形状,选择“设置形状格式”。
或者在菜单栏中找到并点击“形状样式”组中的“设置形状格式”按钮。
3. 设置填充颜色和线条:
在“填充 & 线条”选项卡上,选择填充类型(如纯色、渐变等),然后选择颜色。
如果需要设置形状的边框,可以在“线条”下选择线条类型和颜色。
4. 应用其他效果:
在“效果”选项卡上,可以设置阴影、反射、发光或3D外观等效果。
5. 保存设置:
设置完成后,点击快速访问工具栏上的“保存”按钮,保存你的绘图。
手动应用格式提供了极大的灵活性,可以满足用户对形状外观的个性化需求。
五、根据数据值设置形状颜色
在Visio专业版中,还可以根据形状的数据值为其着色,这称为“按值显示的颜色数据图形”。这种方法常用于数据可视化,帮助用户更直观地理解数据。
1. 导入数据:
首先,将数据导入绘图中的形状。
2. 打开数据图形字段窗格:
确保右侧已打开“数据图形字段”窗格。如果未打开,可以在“数据”选项卡上单击以选中“数据图形字段”框。
3. 选择要着色的数据字段:
在“数据图形字段”窗格中,确定要对其应用着色的数据字段,并确保该字段被选中。
4. 应用颜色:
在“数据”选项卡上,单击数据图形库底部的向下箭头,选择“按值着色”。
为导入的数据中的每个可能值选择“填充颜色”。
5. 配置颜色:
如果需要,可以单击“配置”按钮进一步配置颜色表示。
通过这种方法,可以根据数据值自动为形状填充颜色,从而更直观地展示数据。
六、高级技巧:编辑主控形状
在一些复杂情况下,你可能需要编辑主控形状来设置颜色。主控形状是Visio中的一种特殊形状,它定义了同一类型的所有形状的共同属性和格式。
1. 选择形状:
在画布上选中你想要更改的主控形状。
2. 编辑主控形状:
右键单击形状,在弹出的列表选项中将光标移动到“编辑主控形状”上,然后选择“编辑主控形状”。
3. 设置颜色:
在打开的主控形状编辑窗口中,按照前面介绍的方法设置形状的颜色。
4. 保存并更新:
完成设置后,点击快速访问工具栏上的“保存”按钮。
在弹出的对话框中点击确定,然后在是否更新图形的对话框中点击“是”,即可完成设置。
编辑主控形状可以让你在更高级别上管理形状的颜色和其他格式设置,适用于需要统一大量形状格式的场景。
结语
通过以上多个维度的介绍,相信你已经掌握了在Visio中设置形状颜色的多种方法。无论是通过基本填充、主题设置、预设形状样式,还是手动应用格式、根据数据值设置颜色,或是编辑主控形状,Visio都提供了丰富的工具和功能来帮助你实现个性化的形状颜色设置。希望这篇文章能对你的工作和学习有所帮助。
- 上一篇: 皇室战争:深度剖析重甲亡灵皇家流派策略
- 下一篇: 轻松查询通话记录,尽在移动网上营业厅
新锐游戏抢先玩
游戏攻略帮助你
更多+-
03/04
-
03/04
-
03/04
-
03/04
-
03/04