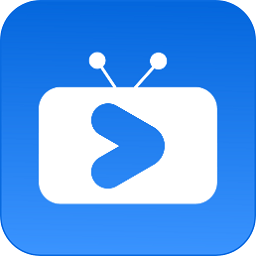鼠标失灵?快速解决方法来了!
当我们在使用电脑时,突然发现鼠标不能动了,这无疑会给我们的工作和生活带来极大的不便。面对这种情况,我们不必过于慌张,因为大多数情况下,鼠标失灵的问题都是可以通过一些简单的步骤来解决的。下面,我们就来详细探讨一下“鼠标不能动了怎么解决”这一问题,希望能为你提供一些实用的帮助。

首先,我们需要确认一下鼠标是否真的失去了响应。有时候,由于系统卡顿或者应用程序的问题,鼠标可能会出现短暂的失灵现象。这时候,我们可以尝试按下键盘上的“Ctrl+Alt+Delete”组合键,看看是否能打开任务管理器。如果任务管理器能够正常打开,并且我们可以用键盘来操作它,那么很可能是某个程序导致了鼠标的失灵。此时,我们可以尝试结束一些可疑的进程,或者重启电脑来解决问题。

如果鼠标依然没有反应,那么我们就需要检查一下鼠标的连接情况了。对于有线鼠标来说,我们需要确保鼠标的USB插头已经牢固地插入了电脑的USB接口中。有时候,由于插头松动或者USB接口的问题,鼠标可能无法正常工作。如果插头没有问题,我们可以尝试将鼠标插到其他的USB接口上,看看是否能解决问题。此外,如果电脑上有多个USB接口,我们还可以尝试更换一下USB接口的位置,因为有些USB接口可能由于供电不足或者损坏而导致鼠标失灵。

对于无线鼠标来说,我们需要检查的内容就更多了。首先,我们需要确认一下无线鼠标的电池是否已经耗尽。如果电池电量不足,无线鼠标就会失去响应。此时,我们只需要更换一下电池,就可以解决问题了。其次,我们还需要检查一下无线鼠标的接收器是否已经正确地插入了电脑的USB接口中,并且确保接收器与鼠标之间的连接没有被其他物体所干扰。有时候,无线鼠标的接收器可能会因为与其他无线设备的信号冲突而导致鼠标失灵。此时,我们可以尝试将接收器插到其他的USB接口上,或者将其他无线设备关闭一段时间,看看是否能解决问题。
除了检查鼠标的连接情况之外,我们还需要检查一下鼠标的设置。在Windows系统中,我们可以通过控制面板来查看和修改鼠标的设置。具体方法是:点击屏幕左下角的“开始”按钮,然后在弹出的菜单中选择“控制面板”选项。在控制面板中,我们需要找到并点击“鼠标”选项,然后查看鼠标的设置是否已经被更改或者出现了异常。如果发现有异常设置,我们可以尝试将其恢复到默认值,或者根据自己的需要进行调整。
此外,如果鼠标在特定的应用程序或者游戏中无法正常工作,我们还需要检查一下该程序或者游戏的设置。有时候,由于程序或者游戏的兼容性问题或者设置不当,鼠标可能会出现失灵的现象。此时,我们可以尝试更新一下该程序或者游戏的版本,或者查看一下该程序或者游戏的官方文档,了解是否有关于鼠标设置的特别说明。
如果以上方法都无法解决问题,那么我们就需要考虑是否是鼠标本身出现了故障。对于有线鼠标来说,我们可以尝试更换一根新的USB线来排除线路故障的可能性。如果更换线路之后仍然无法解决问题,那么很可能是鼠标内部的电路或者元件出现了故障。此时,我们可以将鼠标送到专业的维修店进行维修,或者购买一个新的鼠标来替换它。
对于无线鼠标来说,如果更换电池、检查接收器以及调整设置都无法解决问题,那么很可能是鼠标内部的电路或者传感器出现了故障。与有线鼠标一样,我们也可以将无线鼠标送到专业的维修店进行维修,或者购买一个新的无线鼠标来替换它。
当然,在解决鼠标失灵的问题时,我们还需要注意一些其他的事项。比如,我们需要确保电脑的系统已经更新到最新版本,因为有些鼠标失灵的问题可能是由于系统漏洞或者bug所导致的。此外,我们还需要避免使用一些不兼容或者质量不可靠的鼠标驱动程序,因为这些驱动程序可能会导致鼠标无法正常工作。
最后,我们需要提醒一下大家的是,在解决鼠标失灵的问题时,我们一定要保持耐心和细心。不要盲目地尝试各种方法,而是要根据具体情况进行有针对性的排查和解决。只有这样,我们才能快速地找到问题的根源并解决问题,从而恢复电脑的正常使用。
总之,当我们的鼠标不能动了时,我们可以通过检查鼠标的连接情况、设置以及是否是鼠标本身出现了故障等方法来解决问题。同时,我们还需要注意一些其他的事项来避免类似问题的再次发生。希望这篇文章能够为你提供一些有用的帮助和指导。
- 上一篇: 轻松掌握:申请电子邮箱的全面指南
- 下一篇: 如何轻松给文件夹加密设置密码
新锐游戏抢先玩
游戏攻略帮助你
更多+-
03/04
-
03/04
-
03/04
-
03/04
-
03/04